See Also
This guide is a supplemental to http://forums.androidcentral.com/am...00292-guide-how-use-your-custom-recovery.html
So, you have obtained root access to your device, and flashed a custom recovery. So, what is next? Well, from here a Custom ROM is the next step. These are the general steps to flashing a .zip file containing a ROM.
First make a Nandroid backup. This is a backup of your current ROM, and this step is often overlooked. Refer to the link above to perform a Nandroid backup.
[WARN]Before flashing any modification to your device, be it a Kernel, modem, etc, do a Nandroid backup. Especially your Stock ROM.[/WARN]
[TIP]Place the ROM file, which should still be zipped, in the upper most level of your SD card. This makes it easier to find.[/TIP]
Reboot into recovery. This is done by powering down and pressing a variant combination of keys, typically volume up and power, and releasing when you see the manufacturer logo.

This is the ClockworkMod (CWM) Recovery home screen. Use the volume keys to navigate, and power to select.
Next, you want to do what is called a Clean Install.
[INFO]Clean Install/ Clean Flash: This is wiping cache, Dalvik Cache, and performing a factory reset BEFORE flashing the ROM. Sometimes data from previous ROMs can interfere with the new one. Clean Installs are typically the preferred method of flashing any ROM.
Dirty Install/ Dirty Flash: This is not doing any one or all of the above wipes. Rarely is this method suggested. When it is ROM developers suggest dirty flashes when the ROM update is incremental, say from 4.2.1 to 4.2.2.
[NOTE]If you are ever in doubt, do a Clean Install. Also, some ROM developers may have extra steps for the install process.[/NOTE][/INFO]
First, we will go through the wipe cache partition.

Step 1 of wiping the system cache.
Press power to accept. You should be brought to another screen.
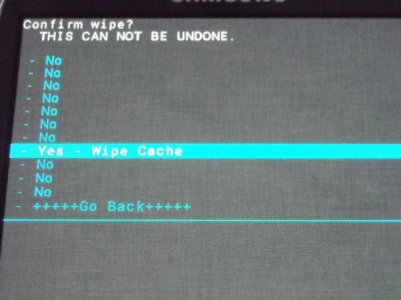
Step 2 of wiping cache.
This screen acts as a mistake guard. You need to scroll through all the no answers to confirm. A nice feature as it prevents against accidental bumping of the power button and doing something you don't want to do.
[NOTE]As stated in other guides, this procedure alone is good for clearing bootloops, and other app or possible ROM problems. This does NOT delete any user files.[/NOTE]
This secondary menu may come up again for other selections. In order to prevent inadvertent selections, Yes is always in the middle.
Next, performing a factory reset. Part of the Full Wipe/Clean Install process is to do this. Yes, you will have to set your phone up again. Yes, it can be a pain. But also goes with the territory of flashing ROMs.
[INFO]Typically, you will be brought back to the CWM home screen when completing any action. If not, you can always go down to the bottom of the screen and press power over the Back selection to go back one menu screen.[/INFO]
Scroll down to Wipe Data/Factory Reset
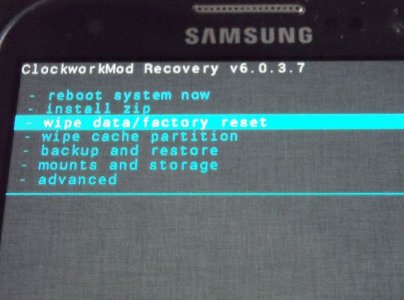
Preparing to reset the device.
Again, press power to accept. You may go through the confirmation menu again.
Next up: Wiping Dalvik cache. From the CWM Home screen, scroll to Advanced.
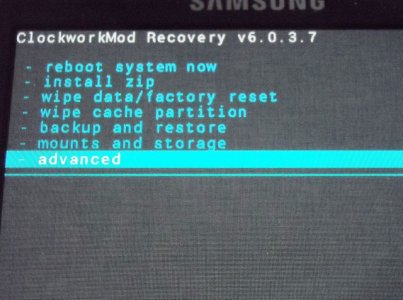
Step 1 of wiping Dalvik cache.
Click to accept. You will see another screen.

Step 2 of wiping Dalvik cache.
Press power to accept. Again, you may go through the confirmation screen.
As of now, all old cached data from any previous ROM is gone. This series of steps eliminates many problems that can be associated with flashing ROMs.
Flashing a Custom ROM
Steps to flash a Custom ROM are as follows:
-Navigate to your ROM file.

This is the 1st step to flashing a ROM.
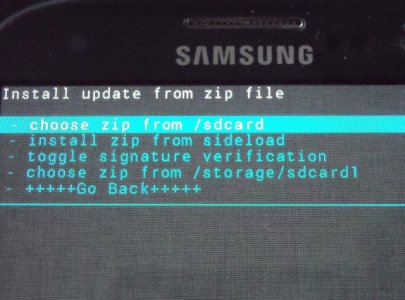
This is the selection you would make if your ROM is stored on your internal memory.
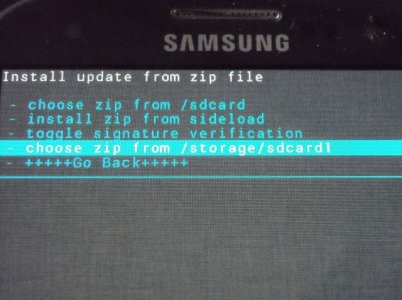
The step if your ROM is on an External SD card.

Select the ROM in question and click accept.
If you will note in the above photo, I have another .zip file for 4.3 Google Apps (aka gapps). If you are going from a ROM that is 4.1 to 4.2, you will need 4.2 Gapps, also if you are going from 4.2 to 4.3, you will need 4.3 gapps. Hence, you will need to flash 2 .zip files when flashing a 4.2 or newer ROM.
If you skip this step, the ROM will still flash, you will not have the Google apps like Play and Google Now. In my experience when I forgot this file, everything went fine, I just had to reboot into recovery and flash the Gapps .zip file.
To finish installation, navigate back to the home CWM screen and click 'Reboot System Now'.
Last edited:


