We don’t need to tell you how important battery life is. That’s why there are so many battery apps on Google Play. We created this app for our own use because we found the other apps in this category have problems in one or more areas.
Why we think Battery Mentor is better than the other battery apps on Google Play
https://forums.androidcentral.com/e...ils?id=com.batterymentor&hl=en&token=2MH3FgII
Improve your battery life and charge your mobile device faster with Battery Mentor. See how much battery life is remaining on your device, adjust the screen brightness to see the impact on battery life, and get battery saving tips.
Did you know that USB cables and AC adapters from different vendors charge at different speeds? Connect different chargers to see how fast they charge your mobile device and get other tips to speed up charging.
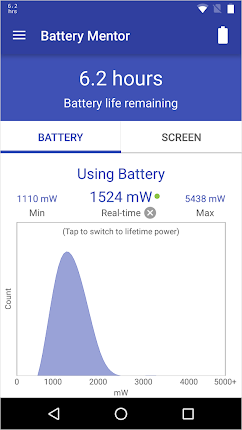
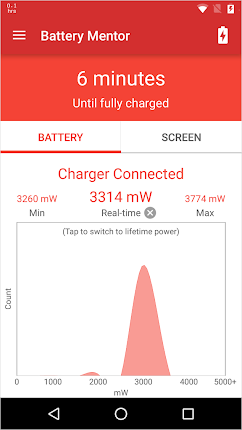
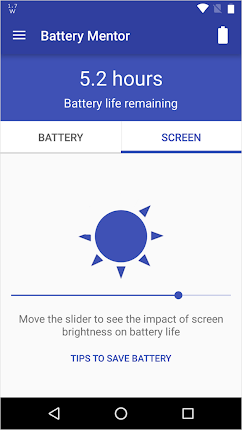
Battery Features
** Accuracy may vary depending on the display type, size, and resolution on devices that use estimated power.
Frequently Asked Questions
Why does Battery Mentor need the permission to modify my system settings?
Battery Mentor needs this permission in order for the Screen Tab to work properly. The Screen Tab runs tests to calculate how different screen brightness levels affect battery life. It uses this setting to automatically change screen brightness levels for this test. After the test completes, it uses this setting to let you change the brightness settings so that you can see the impact of screen brightness on battery life.
How do I report bugs, request features, and submit other feedback to the Battery Mentor team?
To submit feedback directly in the app, open the navigation drawer and press FEEDBACK. Alternatively, send us an e-mail at batterymentor.feedback@gmail.com. We’d love to hear from you!
Can Battery Mentor help identify apps that are battery hogs?
Yes! Follow the steps below to identify apps that are battery hogs:
The asterisk (*) indicates that Battery Mentor is showing estimated battery power. Estimated power is calculated using advanced algorithms that factor in the screen brightness and various CPU metrics such as the frequency and load of each core. Estimated power is shown when direct battery power measurements are not supported on your device. This is likely due to one of the following factors:
We’re constantly looking to improve the tool and add direct power support for more devices, so if your device doesn’t support direct battery power, please send us an e-mail at batterymentor.feedback@gmail.com along with the manufacturer, model, and OS version information for your device!
What does the colored LED that is located next to the real-time power measurement indicate?
The colored LED is an indicator of how much power your battery is currently using when compared to the lifetime average:
Why do I see a positive number (such as 1,600 mW) when my device is using the battery and a positive number (such as 400 mW) when my device is charging? Does it mean my device isn’t charging?
Battery Mentor automatically detects whether your device using the battery or charging and shows you the power as a positive number for the mode that you are in. If you are in the battery mode, a positive number (such as 1,600 mW) indicates the power that is currently being consumed by the battery. If you are in charging mode, a positive number (such as 400 mW) indicates the rate at which the battery is charging.
Please note that it is possible for your battery to discharge even when a charger is connected. This can happen if the power supplied by the charger is insufficient to offset the battery usage. In this case, Battery Mentor will show “Not Charging” rather than showing a negative number.
Why doesn’t the remaining battery life value reflect the real-time power usage?
The remaining battery life value is designed to be a long-term estimate over time. Therefore, it only updates every 60 seconds when using the battery (30 seconds when a charger is connected). However, the real-time power value updates every second and is therefore not a very good reflection of the overall, long-term battery life. This means that sometimes the remaining battery life indicator can appear to be out-of-sync with the real-time power usage.
Why does the Remaining Battery Life value jump around so much?
This is expected, because the remaining battery life reading in the status bar estimates your battery life in hours based on your current activity. For example, when you’re scrolling a social media app like Twitter or Facebook for long periods, you’ll see a significant battery life drop in the status bar. After you close all of those apps, you’ll see the battery life estimate adjust upward after a few minutes of idle activity.
Why do I sometimes see a negative number under ‘min’ in Battery Mentor when my device is charging?
This can happen when you connect your mobile device to a charger while Battery Mentor is running. To fix this, simply touch the ‘x’ icon underneath the power value on the home screen and touch OK to reset the min/max values.
This can also happen when the power supplied by the charger is insufficient to offset the battery usage. If this happens, check out some ways that you can get your device to charger by opening the navigation drawer and selecting TIPS TO SPEED UP CHARGING.
How can I keep Battery Mentor running in the status bar?
Don’t exit Battery Mentor using the Back button. Touch the circle icon to return to the home screen and Battery Mentor will continue displaying power in the status bar.
Why does this app use a histogram instead of a graph of power over time?
Average power is important, but doesn't tell you everything. For example, let's say you’re using a social media app that consumes a lot of power. The lifetime average in Battery Mentor will appear as 2.5 W (or something similar), which doesn't indicate anything other than that the average power consumption is pretty high. However, the histogram will show a large peak at 1 W (representing the idle power consumption) and smaller peaks at around 4W or 5 W that represent the power used by the social media app. This can help you see if there are any apps running on your device that use excessive amounts of power.
Why we think Battery Mentor is better than the other battery apps on Google Play
- It reports actual power consumption – Most other battery/power apps only display the voltage of the battery. This gives you an indication how much of the battery you’ve used, but it won’t help you identify an app that is a battery hog because voltage doesn’t reflect the real-time power being consumed by your device.
- It works with every mobile device - Battery Mentor uses several different methods to read power so it should work on every mobile device. On devices that don’t provide access to direct power readings, we estimate the power dynamically.
- No waiting - You don’t have to wait 10 seconds before a power reading appears.
- More accurate readings - Other apps report power or current readings that are not accurate or repeatable. Battery Mentor reads the power directly from the processor on your device, so it’s accurate and results are repeatable. We know Battery Mentor is accurate, because we’ve compared our readings with those on expensive power measurement hardware.
- No confusing settings – Other apps make you manually select which method to use to read power or current. Battery Mentor does not require any experimentation to get accurate power readings.
- Minimal permissions – Some other battery apps require lots of permissions to work. Battery Mentor respects our users’ privacy and only requires a single permission to make the app work.
- Frequent updates – There are only two utilities in Google Play that estimate real-time power consumption. Both used old phones to create their power models and haven’t been updated in a long time.
https://forums.androidcentral.com/e...ils?id=com.batterymentor&hl=en&token=2MH3FgII
Improve your battery life and charge your mobile device faster with Battery Mentor. See how much battery life is remaining on your device, adjust the screen brightness to see the impact on battery life, and get battery saving tips.
Did you know that USB cables and AC adapters from different vendors charge at different speeds? Connect different chargers to see how fast they charge your mobile device and get other tips to speed up charging.
Battery Features
- Remaining Battery Life – See an estimate of how much time you have left until your mobile device runs out of battery.
- Real-time Power – See how much power your device is consuming in real-time. When charging, this shows how much power your charger is providing.
- Lifetime Power – See your average device power usage and charging power over time.
- Power History – See a graph of device power or charging power over the last thirty seconds. When Lifetime Power is selected, power is displayed since the app was installed.
- Screen Test – Run the screen test to measure the power consumed at different brightness levels to unlock the brightness slider*
- Brightness Slider – Move the slider to see the impact of screen brightness on battery life**
- Power Notifications – View real-time power consumption directly in the notification bar. This can help you identify apps that consume excessive amounts of power.
- Tips to Save Battery and Speed up Charging – Open the navigation menu to get battery saving tips, along with ways to charge your mobile device faster.
** Accuracy may vary depending on the display type, size, and resolution on devices that use estimated power.
Frequently Asked Questions
Why does Battery Mentor need the permission to modify my system settings?
Battery Mentor needs this permission in order for the Screen Tab to work properly. The Screen Tab runs tests to calculate how different screen brightness levels affect battery life. It uses this setting to automatically change screen brightness levels for this test. After the test completes, it uses this setting to let you change the brightness settings so that you can see the impact of screen brightness on battery life.
How do I report bugs, request features, and submit other feedback to the Battery Mentor team?
To submit feedback directly in the app, open the navigation drawer and press FEEDBACK. Alternatively, send us an e-mail at batterymentor.feedback@gmail.com. We’d love to hear from you!
Can Battery Mentor help identify apps that are battery hogs?
Yes! Follow the steps below to identify apps that are battery hogs:
- Close all apps running in the background.
- Launch Battery Mentor.
- Go to Settings and change ‘Status Bar Units’ from ‘hours’ to ‘mW’.
- Go back to the home screen and touch the ‘x’ icon underneath the power value.
- Press OK to reset the real-time statistics.
- If the ‘Max’ value is more than 2x greater than the instantaneous value, reset it again.
- Go back to the Android home screen. On most phones, you can do this by touching the icon that looks like a circle.
- Pay attention to the average power consumption displayed in the menu bar over a 30 second period. You might want to write down the average value.
- Launch the app you want to evaluate and see how much the power increases. This increase is the power consumed by the app you are running.
- Apps that consume more than 2.0W for extended periods will have a big impact on your battery life. By comparing two different apps, you can determine which one uses less power.
The asterisk (*) indicates that Battery Mentor is showing estimated battery power. Estimated power is calculated using advanced algorithms that factor in the screen brightness and various CPU metrics such as the frequency and load of each core. Estimated power is shown when direct battery power measurements are not supported on your device. This is likely due to one of the following factors:
- The manufacturer has chosen not to include a power measurement interface for your device.
- The power reported by the power measurement interface is inaccurate.
- Battery Mentor does not recognize the power measurement interface for your device.
We’re constantly looking to improve the tool and add direct power support for more devices, so if your device doesn’t support direct battery power, please send us an e-mail at batterymentor.feedback@gmail.com along with the manufacturer, model, and OS version information for your device!
What does the colored LED that is located next to the real-time power measurement indicate?
The colored LED is an indicator of how much power your battery is currently using when compared to the lifetime average:
- Green: The real-time average is within 50% (+ or -) of the lifetime average.
- Yellow: The real-time average is 50% to 99% more than the lifetime average.
- Red: The real-time average is 100% more than the lifetime average.
Why do I see a positive number (such as 1,600 mW) when my device is using the battery and a positive number (such as 400 mW) when my device is charging? Does it mean my device isn’t charging?
Battery Mentor automatically detects whether your device using the battery or charging and shows you the power as a positive number for the mode that you are in. If you are in the battery mode, a positive number (such as 1,600 mW) indicates the power that is currently being consumed by the battery. If you are in charging mode, a positive number (such as 400 mW) indicates the rate at which the battery is charging.
Please note that it is possible for your battery to discharge even when a charger is connected. This can happen if the power supplied by the charger is insufficient to offset the battery usage. In this case, Battery Mentor will show “Not Charging” rather than showing a negative number.
Why doesn’t the remaining battery life value reflect the real-time power usage?
The remaining battery life value is designed to be a long-term estimate over time. Therefore, it only updates every 60 seconds when using the battery (30 seconds when a charger is connected). However, the real-time power value updates every second and is therefore not a very good reflection of the overall, long-term battery life. This means that sometimes the remaining battery life indicator can appear to be out-of-sync with the real-time power usage.
Why does the Remaining Battery Life value jump around so much?
This is expected, because the remaining battery life reading in the status bar estimates your battery life in hours based on your current activity. For example, when you’re scrolling a social media app like Twitter or Facebook for long periods, you’ll see a significant battery life drop in the status bar. After you close all of those apps, you’ll see the battery life estimate adjust upward after a few minutes of idle activity.
Why do I sometimes see a negative number under ‘min’ in Battery Mentor when my device is charging?
This can happen when you connect your mobile device to a charger while Battery Mentor is running. To fix this, simply touch the ‘x’ icon underneath the power value on the home screen and touch OK to reset the min/max values.
This can also happen when the power supplied by the charger is insufficient to offset the battery usage. If this happens, check out some ways that you can get your device to charger by opening the navigation drawer and selecting TIPS TO SPEED UP CHARGING.
How can I keep Battery Mentor running in the status bar?
Don’t exit Battery Mentor using the Back button. Touch the circle icon to return to the home screen and Battery Mentor will continue displaying power in the status bar.
Why does this app use a histogram instead of a graph of power over time?
Average power is important, but doesn't tell you everything. For example, let's say you’re using a social media app that consumes a lot of power. The lifetime average in Battery Mentor will appear as 2.5 W (or something similar), which doesn't indicate anything other than that the average power consumption is pretty high. However, the histogram will show a large peak at 1 W (representing the idle power consumption) and smaller peaks at around 4W or 5 W that represent the power used by the social media app. This can help you see if there are any apps running on your device that use excessive amounts of power.


