[note]
There are nine different procedures listed below:
- Flash/Restore to Gingerbread FC09 (Current official OS)
- Flash/Restore to Gingerbread EL30
- Flash/Restore to Froyo EC05
- Flash/Restore to Froyo EB13
- Restore to Eclair DI18 Using Windows
- OSX, Linux and Alternative Windows Method for Eclair
- Restore to Froyo DK28
- Flash Froyo DK28 Modem Only
- Odin Workaround for Ubuntu"[/note]
[warn]
Make sure your battery is fully charged before attempting anything in this thread. If you did not heed this warning and your phone died while flashing, read this post.
If your phone is not being recognized by Odin, try the following.
- Use a different USB computer port
- Use a different USB cable
If for some reason Odin does ever give you a FAIL or the process hangs up for more than 5 minutes in one spot then do the following.
- Pull your battery out of your device and leave it out.
- Plug in your device via USB cable and connect it to your computer.
- Then boot into Download Mode (hold 1 on physical keyboard and press power).
- Run the Odin package.
- When completed and you get the Green PASS, you can pop your battery back in and then reboot the phone and you should be good to go.
Note: Some devices have given some trouble and you have to attempt this twice to get it to work. Also make sure all anti virus software is off/disabled. One last option is remove your sdcard if everything else fails. [/warn]
[info][TIP]*** USERS RUNNING MTD FORMAT PLEASE READ ***
If you are running your device under the new MTD format, example CleanGB and other MTD based ROMs and need to restore back to stock you will need to use the Gingerbread package below along with the following PIT file to reset the partition.
PIT FILE (Download)
Take that PIT file and place it in the PIT slot in Odin along with the Gingerbread FC09/EL30 TAR file below.
Click Repartition and Auto Reboot. (Note if first attempt fails with a SET PARTITION error then run it again WITHOUT the repartition checked)
Continue with instructions below.[/TIP]
New: Flash/Restore to Gingerbread FC09 (Procedure #1)
Thanks to Whosdaman for initially providing this.
1. Download and install the View attachment Samsung_Mobile_Driver_V1.3.800_For_SPH-d700_Epic_4G.zip for your computer
2. Download the SPH-D700-FC09-8Gb-REL.tar.md5.zip (extract its content to a place on your computer)
3. Download the victory_8G_100528.pit
4. Download the most important part of all, Odin3_v1.87.exe
5. Power off your Epic 4g
6. Open the keyboard press and hold "1" and Power at the same time to enter "Download Mode"
7. Run/Open Odin v1.87 on your computer, connect your device via USB cable and verify near the upper left hand side you have in the "COM" box it lights up in Yellow with some numbers (these do not matter) that a connection has been established.
8. Select PDA and then the "SPH-D700-FC09-8Gb-REL.tar.md5" file
9. Select PIT and then the "victory_8G_100528.pit" file.
10. Click start and let it go.. Should only take a few minutes and you will reboot into Gingerbread FC09 v2.3.6
Any troubles see the top of the page for the Odin trouble shoots.
Flash/Restore to Gingerbread EL30 (Procedure #2)
0) Download and install the appropriate drivers for your Windows system:
32-bit drivers
64-bit drivers
Plug your Epic into your computer via USB and let Windows recognize your phone/configure the drivers. After Windows is done with the drivers, unplug your Epic.
1) Download the following files from the site below and follow the instructions provided here.
[EL30] Official EL30 Stock Tar w/modem! (Credit XDA Developers)
Video Tutorial by QBKing77 of ACS (THANKS! QB! )
You will need to download the Odin+Pit package & the Stock EL30 TAR package.
[tip]
If you have problems with Odin recognizing or flashing your phone in the following steps, you should first try using a different USB port and/or cable. If you are still having problems, you can try uninstalling the Samsung drivers you downloaded from the link in Step 0, and download and install this driver (select "Software" at the bottom; it should say "Device(Install),USB Driver (Software) (ver.1.0)") instead.[/tip]
2) Boot your phone into download mode by powering off your phone holding "1" on the keyboard and holding power until you see a yellow sign with an android digging.
3) Extract "Odin3+v1.61.zip" into a folder on your computer, then launch "Odin3+v1.61.exe".
4) Press the "PDA" button and select "SPH-D700-EL30-8Gb-REL.tar.md5". On the left side of the Odin screen, make sure only "Auto Reboot" is checked.
5) Plug in the USB cable (if it's done right you should see a yellow Com device light up in one of the rectangular boxes).
6) Click Start and wait until you get a green box at the top that says success. Your phone should reboot.
[warn]
Note: DO NOT unplug your phone while Odin is flashing your phone. Unplugging early can cause your Epic to be permanently bricked. If Odin appears frozen/stuck, wait at least 5 minutes before unplugging and trying again (after 5 minutes any process Odin is attempting to complete will have ended).[/warn]
[tip]
Troubleshooting
If you're having problems getting Odin to recognize your phone, try uninstalling the Samsung drivers you downloaded from the link above, and download and install this driver (select "Software" at the bottom; it should say "Device(Install),USB Driver (Software) (ver.1.0)") instead.
If Odin does recognize your phone but is failing during installation of the system files, you may have a bad download. Try downloading the files again.
If your phone turns off and does not respond at all, remove and replace the battery to get it working again.
If you can't get your phone into download mode or Odin to recognize the device, then try removing your battery and plug your phone in and boot into download mode/connect to Odin WITHOUT your battery in the phone. (Credit: Android Central's own DroidXcon)
Another troubleshoot is removing your sd card can sometimes make a difference.[/tip][/info]
[info][TIP]*** USERS RUNNING MTD FORMAT PLEASE READ ***
If you are running your device under the new MTD format, example CleanGB and other MTD based ROMs and need to restore back to stock you will need to use the Froyo EC05 package below along with the following PIT file to reset the partition.
PIT FILE (Download)
Take that PIT file and place it in the PIT slot in Odin along with the Froyo EC05 TAR file below.
Click Repartition and Auto Reboot.
Continue with instructions below.[/TIP]
Flash/Restore to Froyo EC05 (Procedure #3)
0) Download and install the appropriate drivers for your Windows system:
32-bit drivers
64-bit drivers
Plug your Epic into your computer via USB and let Windows recognize your phone/configure the drivers. After Windows is done with the drivers, unplug your Epic.
1) Download the following:
Froyo EC05 (do not extract this file)
Odin3+v1.61
[tip]
If you have problems with Odin recognizing or flashing your phone in the following steps, you should first try using a different USB port and/or cable. If you are still having problems, you can try uninstalling the Samsung drivers you downloaded from the link in Step 0, and download and install this driver (select "Software" at the bottom; it should say "Device(Install),USB Driver (Software) (ver.1.0)") instead.[/tip]
2) Boot your phone into download mode by powering off your phone holding "1" on the keyboard and holding power until you see a yellow sign with an android digging.
3) Extract "Odin3+v1.61.zip" into a folder on your computer, then launch "Odin3+v1.61.exe".
4) Press the "PDA" button and select "SPH-D700-EC05-8Gb-REL.tar.md5". On the left side of the Odin screen, make sure only "Auto Reboot" is checked.
5) Plug in the USB cable (if it's done right you should see a yellow Com device light up in one of the rectangular boxes).
6) Click Start and wait until you get a green box at the top that says success. Your phone should reboot.
[warn]
Note: DO NOT unplug your phone while Odin is flashing your phone. Unplugging early can cause your Epic to be permanently bricked. If Odin appears frozen/stuck, wait at least 5 minutes before unplugging and trying again (after 5 minutes any process Odin is attempting to complete will have ended).[/warn]
[tip]
Troubleshooting
If you're having problems getting Odin to recognize your phone, try uninstalling the Samsung drivers you downloaded from the link above, and download and install this driver (select "Software" at the bottom; it should say "Device(Install),USB Driver (Software) (ver.1.0)") instead.
If Odin does recognize your phone but is failing during installation of the system files, you may have a bad download. Try downloading the files again.
If your phone turns off and does not respond at all, remove and replace the battery to get it working again.
If you can't get your phone into download mode or Odin to recognize the device, then try removing your battery and plug your phone in and boot into download mode/connect to Odin WITHOUT your battery in the phone. (Credit: Android Central's own DroidXcon)
Another troubleshoot is removing your sd card can sometimes make a difference.[/tip][/info]
[info]
New: Flash/Restore to Froyo EB13 (Procedure #4)
0) Download and install the appropriate drivers for your Windows system:
32-bit drivers
64-bit drivers
Plug your Epic into your computer via USB and let Windows recognize your phone/configure the drivers. After Windows is done with the drivers, unplug your Epic.
1) Download the following:
Froyo EB13 (extract the contents of this file)
Odin3+v1.61
[tip]
If you have problems with Odin recognizing or flashing your phone in the following steps, you should first try using a different USB port and/or cable. If you are still having problems, you can try uninstalling the Samsung drivers you downloaded from the link in Step 0, and download and install this driver (select "Software" at the bottom; it should say "Device(Install),USB Driver (Software) (ver.1.0)") instead.[/tip]
2) Boot your phone into download mode by powering off your phone holding "1" on the keyboard and holding power until you see a yellow sign with an android digging.
3) Extract "Odin3+v1.61.zip" into a folder on your computer, then launch "Odin3+v1.61.exe".
4) Press the "PDA" button and select "SPH-D700-EB13-8Gb-REL.tar.md5". On the left side of the Odin screen, make sure only "Auto Reboot" is checked.
5) Plug in the USB cable (if it's done right you should see a yellow Com device light up in one of the rectangular boxes).
6) Click Start and wait until you get a green box at the top that says success. Your phone should reboot.
[warn]
Note: DO NOT unplug your phone while Odin is flashing your phone. Unplugging early can cause your Epic to be permanently bricked. If Odin appears frozen/stuck, wait at least 5 minutes before unplugging and trying again (after 5 minutes any process Odin is attempting to complete will have ended).[/warn]
[tip]
Troubleshooting
If you're having problems getting Odin to recognize your phone, try uninstalling the Samsung drivers you downloaded from the link above, and download and install this driver (select "Software" at the bottom; it should say "Device(Install),USB Driver (Software) (ver.1.0)") instead.
If Odin does recognize your phone but is failing during installation of the system files, you may have a bad download. Try downloading the files again.
If your phone turns off and does not respond at all, remove and replace the battery to get it working again.
If you can't get your phone into download mode or Odin to recognize the device, then try removing your battery and plug your phone in and boot into download mode/connect to Odin WITHOUT your battery in the phone. (Credit: Android Central's own DroidXcon)
Another troubleshoot is removing your sd card can sometimes make a difference.[/tip][/info]
-----------------------------------------------------------------------------------------------------------------------------
[info]
New: video walkthrough of the below procedure.
Please read the entire guide before you start.
Notice the nice picture at the bottom that shows you how to do anything you might be unsure about.
Restore to Eclair DI18 Using Windows (Procedure #5)
Step 0. Download and install the appropriate drivers for your Windows system:
32-bit drivers
64-bit drivers
Plug your Epic into your computer via USB and let Windows recognize your phone/configure the drivers. After Windows is done with the drivers, unplug your Epic.
Step 1. Download and extract Odin, my new most favorite wonder utility.
Link | Mirror
Step 2. Download the Eclair-DI18 Odin tar file.
Link
Step 3. Download the .pit
Link
Step 4. Disconnect your phone from the pc and open Odin
Step 5. Turn off your phone. Then hold the "1" key on your keyboard while powering the device on. This puts the phone into Download mode. (PS love the pic of the cleaning android)
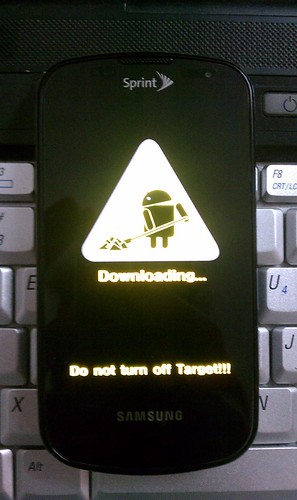
Credit for picture goes to Ahmgsk
Step 6. Connect your phone (you should see Odin put a Com4 or something like that in the first box. The actual number is NOT important what is important is something popped up there when you connected your device, meaning ODIN can see it)
Step 7. In the right half of Odin, press the PIT button, and select your .pit file.
Step 8. Check the PDA box, and press the PDA button. Select the SPH-D700-DI18-8Gb-REL.tar (if it is named SPH-D700-DI18-8Gb-REL.tar.md5 rename it by removing the .md5 at the end) you downloaded in Step 2.
Step 9. In the left half of Odin, check only the "Auto Reboot" and "Debug En" boxes. Make sure everything else is unchecked.
Step 10. Hit start. Watch the progress bar, and wait for it to finish.
[warn]Note: DO NOT unplug your phone while Odin is flashing your phone. Unplugging early can cause your Epic to be permanently bricked. If Odin appears frozen/stuck, wait at least 5 minutes before unplugging and trying again (after 5 minutes any process Odin is attempting to complete will have ended).[/warn]
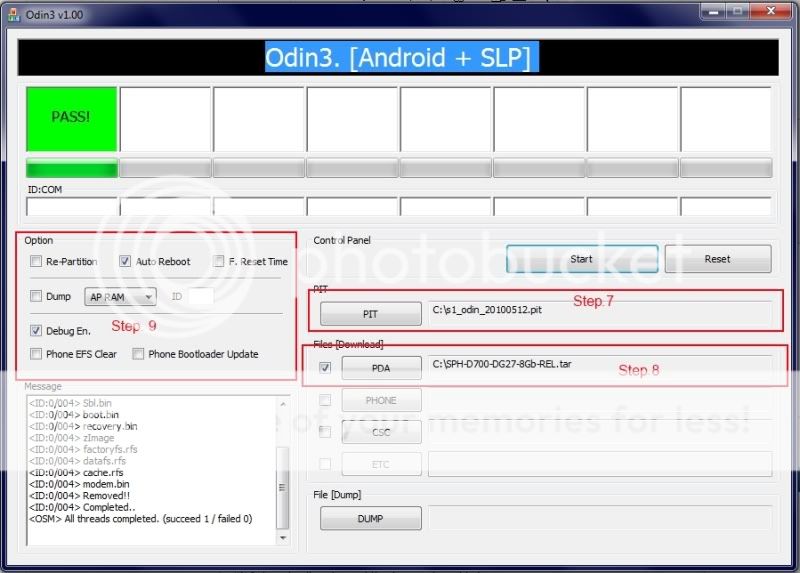
[tip]
Troubleshooting
If you're having problems getting Odin to recognize your phone, try uninstalling the Samsung drivers you downloaded from the link above, and download and install this driver (select "Software" at the bottom; it should say "Device(Install),USB Driver (Software) (ver.1.0)") instead.
If Odin does recognize your phone but is failing during installation of the system files, you may have a bad download. Try downloading the files again.
Some users have had success by not including the .pit file in their installation.
If your phone turns off and does not respond at all, remove and replace the battery to get it working again.[/tip][/info]
[info]
OSX, Linux and Alternative Windows Method for Eclair
This guide was created by member aerospacial using Windows (OSX and Linux may need to make minor adjustments to this method):
Meidall download and instructions
Thread on XDA for more info
Downloaded the files from: Heimdall ? Glass Echidna
*** Just in case, extract all files to one folder... extract both the heimdall folder and the ROM folder as well.
At the bottom of the page you will find latest software package. Package includes:
1 folder: includes a program to install specific drivers for this program
4 files: including heimdall - frontend which has a user interface (the one I used to run)
1 txt file: help guide pretty simple.
I recommend heimdall for those that are having many issues or don't get Odin to work (like me). Odin is much simpler.
To use heimdall with epic follow the instructions on the txt file:
These instructions were written for Windows Vista / Server 2008 however the producedure
should be essentially the same for all supported versions of Windows (XP onwards).
Driver Installation Instructions:
1. Put your Samsung Galaxy S into download mode and plug it in.
2. Run zadig.exe included in the Drivers subdirectory.
3. From the menu chose Options -> List All Devices.
4. From the USB Device list chose "Samsung USB Composite DEvice".
5. Press "Install Driver", click "Yes" to the prompt and if you receive
a message about being unable to verify the publisher of the driver
click "Install this driver software anyway".
6. Done
Once done with these steps, follow the following:
Flashing Firmware with Heimdall Frontend:
1. Fully charge your device (use the wall charger as it's faster).
2. Download a decrypted Samsung Galaxy S ROM and extract it to a directory.
3. If the ROM is provided as one of more archives (nested or otherwise),
extract them all to the same location.
NOTE: If you want to use the CSC then extract it last.
3. Open Heimdall Frontend.
4. Put your Galaxy S device into download mode and plug it in.
5a. For each file you wish to flash use "Browse" to select the file. (These file can be extracted from the .tar files, match the files to the ones being asked for)
5b. IF YOUR PHONE IS BRICKED (like mine was) the field for data needs to use a different file, use the one found here: RapidShare AG, Cham, Switzerland
5c. Also the .pit file was not necessary either.
6. Press "Start".
[warn]
Note: DO NOT unplug your phone while Heimdall is flashing your phone. Unplugging early can cause your Epic to be permanently bricked. If Odin appears frozen/stuck, wait at least 5 minutes before unplugging and trying again (after 5 minutes any process Heimdall is attempting to complete will have ended).[/warn]
7. Heimdall Frontend will display the progress and inform you when the
flash is complete.
If all goes well then it should work. It worked for me. (If you get some type of error but still boots, try going into recovery mode and doing a factory erase/swipe.)[/info]
[info]
New: Restore to Froyo DK28
0) Download and install the appropriate drivers for your Windows system:
32-bit drivers
64-bit drivers
Plug your Epic into your computer via USB and let Windows recognize your phone/configure the drivers. After Windows is done with the drivers, unplug your Epic.
1) Download the following:
Froyo DK28 (do not extract this file)
Odin3+v1.61
[tip]
If you have problems with Odin recognizing or flashing your phone in the following steps, you should first try using a different USB port and/or cable. If you are still having problems, you can try uninstalling the Samsung drivers you downloaded from the link in Step 0, and download and install this driver (select "Software" at the bottom; it should say "Device(Install),USB Driver (Software) (ver.1.0)") instead.[/tip]
2) Boot your phone into download mode by powering off your phone holding "1" on the keyboard and holding power until you see a yellow sign with an android digging.
3) Extract "Odin3+v1.61andepic.pit.zip" into a folder on your computer, then launch "Odin3+v1.61.exe".
4) Press the "PIT" button and select "victory_8G_100528.pit", then press the "PDA" button and select "SPH-D700-DK28-8Gb-REL.tar.md5". On the left side of the Odin screen, make sure only "Auto Reboot" is checked.
5) Plug in the USB cable (if it's done right you should see a yellow Com device light up in one of the rectangular boxes).
6) Click Start and wait until you get a green box at the top that says success. Your phone should reboot.
Note: DO NOT unplug your phone while Odin is flashing your phone. Unplugging early can cause your Epic to be permanently bricked. If Odin appears frozen/stuck, wait at least 5 minutes before unplugging and trying again (after 5 minutes any process Odin is attempting to complete will have ended).
[tip]
If you get an error that says "md5 hash is invalid", try starting again from Step 1d and only use "SPH-D700-DK28-8Gb-REL.tar.md5", omitting the "victory_8G_100528.pit" file. You can also try removing the ".md5" from "SPH-D700-DK28-8Gb-REL.tar.md5" and flashing with and without the "victory_8G_100528.pit" file.
Troubleshooting :
If you're having problems getting Odin to recognize your phone, try uninstalling the Samsung drivers you downloaded from the link above, and download and install this driver (select "Software" at the bottom; it should say "Device(Install),USB Driver (Software) (ver.1.0)") instead.
If Odin does recognize your phone but is failing during installation of the system files, you may have a bad download. Try downloading the files again.
Some users have had success by not including the .pit file in their installation.
If your phone turns off and does not respond at all, remove and replace the battery to get it working again.[/tip][/info]
[info]
New: Flash Froyo DK28 Modem Only
0) Download and install the appropriate drivers for your Windows system:
32-bit drivers
64-bit drivers
Plug your Epic into your computer via USB and let Windows recognize your phone/configure the drivers. After Windows is done with the drivers, unplug your Epic.
1) Download the following:
Froyo DK28 modem
Odin3+v1.61
[tip]
If you have problems with Odin recognizing or flashing your phone in the following steps, you should first try using a different USB port and/or cable. If you are still having problems, you can try uninstalling the Samsung drivers you downloaded from the link in Step 0, and download and install this driver (select "Software" at the bottom; it should say "Device(Install),USB Driver (Software) (ver.1.0)") instead.[/tip]
2) Boot your phone into download mode by powering off your phone holding "1" on the keyboard and holding power until you see a yellow sign with an android digging.
3) Run the "Odin3+v1.61.exe" program.
4) Press the "PDA" button and select "DK28 modem.tar". On the left side of the Odin screen, make sure only "Auto Reboot" is checked.
5) Plug in the USB cable (if it's done right you should see a yellow Com device light up in one of the rectangular boxes).
6) Click Start and wait until you get a green box at the top that says success. Your phone should reboot.
[warn]
Note: DO NOT unplug your phone while Odin is flashing your phone. Unplugging early can cause your Epic to be permanently bricked. If Odin appears frozen/stuck, wait at least 5 minutes before unplugging and trying again (after 5 minutes any process Odin is attempting to complete will have ended).[/warn]
Troubleshooting
If you're having problems getting Odin to recognize your phone, try uninstalling the Samsung drivers you downloaded from the link above, and download and install this driver (select "Software" at the bottom; it should say "Device(Install),USB Driver (Software) (ver.1.0)") instead.
If Odin does recognize your phone but is failing during installation of the system files, you may have a bad download. Try downloading the files again.
Some users have had success by not including the .pit file in their installation.
If your phone turns off and does not respond at all, remove and replace the battery to get it working again.[/tip][/info]
[info]
New: Odin Workaround for Ubuntu
The Samsung phone has a different USB signature depending on whether it is normally running (or in download/DL mode, with the yellow digger icon). So I had to start the phone in DL mode, under Ubuntu (or whatever flavor of Linux you use), then look at it via the lsusb command. You'll notice that it is listed differently in DL mode than when the phone is just normally booted and you plug it in.
So, what I did was to verify that Linux picked it up while in DL mode (using the lsusb command), it did.
Next I start VirtualBox (I imagine it is very similar using VMWare or KVM) but before I start my Windows virtual machine, I bring up its' settings and under USB I removed existing USB filters and then clicked to add a new filter (VirtualBox will query the Linux system to find available Plugged-in devices).. You should see your phone here. Mine was listed as something like "Gadget Serial". I included pictures that show you that the phone advertises itself differently depending on the mode it's in (different USB productID).
Once you've got that USB filter setup in VirtualBox, you can keep the phone connected and just launch your Windows VM. Then you can just launch Odin, In my case, when I launched Windows and Odin, I already had the phone attached and it just worked. Odin showed my phone connected and I went ahead with flashing.
Note: DO NOT unplug your phone while Odin is flashing your phone. Unplugging early can cause your Epic to be permanently bricked. If Odin appears frozen/stuck, wait at least 5 minutes before unplugging and trying again (after 5 minutes any process Odin is attempting to complete will have ended).[/warn]
** I can not 100% confirm this but my only success has been on a particular USB port. It might just be coincidence (I'm thinking it is), but until I'm able to confirm it, it wouldn't kill you to try an alternate USB port if one fails after rebooting Linux.


[/info]
There are nine different procedures listed below:
- Flash/Restore to Gingerbread FC09 (Current official OS)
- Flash/Restore to Gingerbread EL30
- Flash/Restore to Froyo EC05
- Flash/Restore to Froyo EB13
- Restore to Eclair DI18 Using Windows
- OSX, Linux and Alternative Windows Method for Eclair
- Restore to Froyo DK28
- Flash Froyo DK28 Modem Only
- Odin Workaround for Ubuntu"[/note]
[warn]
Make sure your battery is fully charged before attempting anything in this thread. If you did not heed this warning and your phone died while flashing, read this post.
*** Trouble Shoot for all Odin Packages... Read below... ***
If your phone is not being recognized by Odin, try the following.
- Use a different USB computer port
- Use a different USB cable
If for some reason Odin does ever give you a FAIL or the process hangs up for more than 5 minutes in one spot then do the following.
- Pull your battery out of your device and leave it out.
- Plug in your device via USB cable and connect it to your computer.
- Then boot into Download Mode (hold 1 on physical keyboard and press power).
- Run the Odin package.
- When completed and you get the Green PASS, you can pop your battery back in and then reboot the phone and you should be good to go.
Note: Some devices have given some trouble and you have to attempt this twice to get it to work. Also make sure all anti virus software is off/disabled. One last option is remove your sdcard if everything else fails. [/warn]
[info][TIP]*** USERS RUNNING MTD FORMAT PLEASE READ ***
If you are running your device under the new MTD format, example CleanGB and other MTD based ROMs and need to restore back to stock you will need to use the Gingerbread package below along with the following PIT file to reset the partition.
PIT FILE (Download)
Take that PIT file and place it in the PIT slot in Odin along with the Gingerbread FC09/EL30 TAR file below.
Click Repartition and Auto Reboot. (Note if first attempt fails with a SET PARTITION error then run it again WITHOUT the repartition checked)
Continue with instructions below.[/TIP]
New: Flash/Restore to Gingerbread FC09 (Procedure #1)
Thanks to Whosdaman for initially providing this.
1. Download and install the View attachment Samsung_Mobile_Driver_V1.3.800_For_SPH-d700_Epic_4G.zip for your computer
2. Download the SPH-D700-FC09-8Gb-REL.tar.md5.zip (extract its content to a place on your computer)
3. Download the victory_8G_100528.pit
4. Download the most important part of all, Odin3_v1.87.exe
5. Power off your Epic 4g
6. Open the keyboard press and hold "1" and Power at the same time to enter "Download Mode"
7. Run/Open Odin v1.87 on your computer, connect your device via USB cable and verify near the upper left hand side you have in the "COM" box it lights up in Yellow with some numbers (these do not matter) that a connection has been established.
8. Select PDA and then the "SPH-D700-FC09-8Gb-REL.tar.md5" file
9. Select PIT and then the "victory_8G_100528.pit" file.
10. Click start and let it go.. Should only take a few minutes and you will reboot into Gingerbread FC09 v2.3.6
Any troubles see the top of the page for the Odin trouble shoots.
Flash/Restore to Gingerbread EL30 (Procedure #2)
0) Download and install the appropriate drivers for your Windows system:
32-bit drivers
64-bit drivers
Plug your Epic into your computer via USB and let Windows recognize your phone/configure the drivers. After Windows is done with the drivers, unplug your Epic.
1) Download the following files from the site below and follow the instructions provided here.
[EL30] Official EL30 Stock Tar w/modem! (Credit XDA Developers)
Video Tutorial by QBKing77 of ACS (THANKS! QB! )
You will need to download the Odin+Pit package & the Stock EL30 TAR package.
[tip]
If you have problems with Odin recognizing or flashing your phone in the following steps, you should first try using a different USB port and/or cable. If you are still having problems, you can try uninstalling the Samsung drivers you downloaded from the link in Step 0, and download and install this driver (select "Software" at the bottom; it should say "Device(Install),USB Driver (Software) (ver.1.0)") instead.[/tip]
2) Boot your phone into download mode by powering off your phone holding "1" on the keyboard and holding power until you see a yellow sign with an android digging.
3) Extract "Odin3+v1.61.zip" into a folder on your computer, then launch "Odin3+v1.61.exe".
4) Press the "PDA" button and select "SPH-D700-EL30-8Gb-REL.tar.md5". On the left side of the Odin screen, make sure only "Auto Reboot" is checked.
5) Plug in the USB cable (if it's done right you should see a yellow Com device light up in one of the rectangular boxes).
6) Click Start and wait until you get a green box at the top that says success. Your phone should reboot.
[warn]
Note: DO NOT unplug your phone while Odin is flashing your phone. Unplugging early can cause your Epic to be permanently bricked. If Odin appears frozen/stuck, wait at least 5 minutes before unplugging and trying again (after 5 minutes any process Odin is attempting to complete will have ended).[/warn]
[tip]
Troubleshooting
If you're having problems getting Odin to recognize your phone, try uninstalling the Samsung drivers you downloaded from the link above, and download and install this driver (select "Software" at the bottom; it should say "Device(Install),USB Driver (Software) (ver.1.0)") instead.
If Odin does recognize your phone but is failing during installation of the system files, you may have a bad download. Try downloading the files again.
If your phone turns off and does not respond at all, remove and replace the battery to get it working again.
If you can't get your phone into download mode or Odin to recognize the device, then try removing your battery and plug your phone in and boot into download mode/connect to Odin WITHOUT your battery in the phone. (Credit: Android Central's own DroidXcon)
Another troubleshoot is removing your sd card can sometimes make a difference.[/tip][/info]
[info][TIP]*** USERS RUNNING MTD FORMAT PLEASE READ ***
If you are running your device under the new MTD format, example CleanGB and other MTD based ROMs and need to restore back to stock you will need to use the Froyo EC05 package below along with the following PIT file to reset the partition.
PIT FILE (Download)
Take that PIT file and place it in the PIT slot in Odin along with the Froyo EC05 TAR file below.
Click Repartition and Auto Reboot.
Continue with instructions below.[/TIP]
Flash/Restore to Froyo EC05 (Procedure #3)
0) Download and install the appropriate drivers for your Windows system:
32-bit drivers
64-bit drivers
Plug your Epic into your computer via USB and let Windows recognize your phone/configure the drivers. After Windows is done with the drivers, unplug your Epic.
1) Download the following:
Froyo EC05 (do not extract this file)
Odin3+v1.61
[tip]
If you have problems with Odin recognizing or flashing your phone in the following steps, you should first try using a different USB port and/or cable. If you are still having problems, you can try uninstalling the Samsung drivers you downloaded from the link in Step 0, and download and install this driver (select "Software" at the bottom; it should say "Device(Install),USB Driver (Software) (ver.1.0)") instead.[/tip]
2) Boot your phone into download mode by powering off your phone holding "1" on the keyboard and holding power until you see a yellow sign with an android digging.
3) Extract "Odin3+v1.61.zip" into a folder on your computer, then launch "Odin3+v1.61.exe".
4) Press the "PDA" button and select "SPH-D700-EC05-8Gb-REL.tar.md5". On the left side of the Odin screen, make sure only "Auto Reboot" is checked.
5) Plug in the USB cable (if it's done right you should see a yellow Com device light up in one of the rectangular boxes).
6) Click Start and wait until you get a green box at the top that says success. Your phone should reboot.
[warn]
Note: DO NOT unplug your phone while Odin is flashing your phone. Unplugging early can cause your Epic to be permanently bricked. If Odin appears frozen/stuck, wait at least 5 minutes before unplugging and trying again (after 5 minutes any process Odin is attempting to complete will have ended).[/warn]
[tip]
Troubleshooting
If you're having problems getting Odin to recognize your phone, try uninstalling the Samsung drivers you downloaded from the link above, and download and install this driver (select "Software" at the bottom; it should say "Device(Install),USB Driver (Software) (ver.1.0)") instead.
If Odin does recognize your phone but is failing during installation of the system files, you may have a bad download. Try downloading the files again.
If your phone turns off and does not respond at all, remove and replace the battery to get it working again.
If you can't get your phone into download mode or Odin to recognize the device, then try removing your battery and plug your phone in and boot into download mode/connect to Odin WITHOUT your battery in the phone. (Credit: Android Central's own DroidXcon)
Another troubleshoot is removing your sd card can sometimes make a difference.[/tip][/info]
[info]
New: Flash/Restore to Froyo EB13 (Procedure #4)
0) Download and install the appropriate drivers for your Windows system:
32-bit drivers
64-bit drivers
Plug your Epic into your computer via USB and let Windows recognize your phone/configure the drivers. After Windows is done with the drivers, unplug your Epic.
1) Download the following:
Froyo EB13 (extract the contents of this file)
Odin3+v1.61
[tip]
If you have problems with Odin recognizing or flashing your phone in the following steps, you should first try using a different USB port and/or cable. If you are still having problems, you can try uninstalling the Samsung drivers you downloaded from the link in Step 0, and download and install this driver (select "Software" at the bottom; it should say "Device(Install),USB Driver (Software) (ver.1.0)") instead.[/tip]
2) Boot your phone into download mode by powering off your phone holding "1" on the keyboard and holding power until you see a yellow sign with an android digging.
3) Extract "Odin3+v1.61.zip" into a folder on your computer, then launch "Odin3+v1.61.exe".
4) Press the "PDA" button and select "SPH-D700-EB13-8Gb-REL.tar.md5". On the left side of the Odin screen, make sure only "Auto Reboot" is checked.
5) Plug in the USB cable (if it's done right you should see a yellow Com device light up in one of the rectangular boxes).
6) Click Start and wait until you get a green box at the top that says success. Your phone should reboot.
[warn]
Note: DO NOT unplug your phone while Odin is flashing your phone. Unplugging early can cause your Epic to be permanently bricked. If Odin appears frozen/stuck, wait at least 5 minutes before unplugging and trying again (after 5 minutes any process Odin is attempting to complete will have ended).[/warn]
[tip]
Troubleshooting
If you're having problems getting Odin to recognize your phone, try uninstalling the Samsung drivers you downloaded from the link above, and download and install this driver (select "Software" at the bottom; it should say "Device(Install),USB Driver (Software) (ver.1.0)") instead.
If Odin does recognize your phone but is failing during installation of the system files, you may have a bad download. Try downloading the files again.
If your phone turns off and does not respond at all, remove and replace the battery to get it working again.
If you can't get your phone into download mode or Odin to recognize the device, then try removing your battery and plug your phone in and boot into download mode/connect to Odin WITHOUT your battery in the phone. (Credit: Android Central's own DroidXcon)
Another troubleshoot is removing your sd card can sometimes make a difference.[/tip][/info]
-----------------------------------------------------------------------------------------------------------------------------
[info]
New: video walkthrough of the below procedure.
Please read the entire guide before you start.
Notice the nice picture at the bottom that shows you how to do anything you might be unsure about.
Restore to Eclair DI18 Using Windows (Procedure #5)
Step 0. Download and install the appropriate drivers for your Windows system:
32-bit drivers
64-bit drivers
Plug your Epic into your computer via USB and let Windows recognize your phone/configure the drivers. After Windows is done with the drivers, unplug your Epic.
Step 1. Download and extract Odin, my new most favorite wonder utility.
Link | Mirror
Step 2. Download the Eclair-DI18 Odin tar file.
Link
Step 3. Download the .pit
Link
Step 4. Disconnect your phone from the pc and open Odin
Step 5. Turn off your phone. Then hold the "1" key on your keyboard while powering the device on. This puts the phone into Download mode. (PS love the pic of the cleaning android)
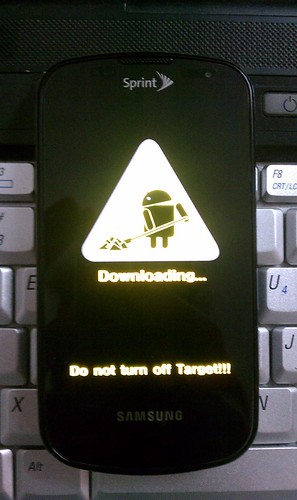
Credit for picture goes to Ahmgsk
Step 6. Connect your phone (you should see Odin put a Com4 or something like that in the first box. The actual number is NOT important what is important is something popped up there when you connected your device, meaning ODIN can see it)
Step 7. In the right half of Odin, press the PIT button, and select your .pit file.
Step 8. Check the PDA box, and press the PDA button. Select the SPH-D700-DI18-8Gb-REL.tar (if it is named SPH-D700-DI18-8Gb-REL.tar.md5 rename it by removing the .md5 at the end) you downloaded in Step 2.
Step 9. In the left half of Odin, check only the "Auto Reboot" and "Debug En" boxes. Make sure everything else is unchecked.
Step 10. Hit start. Watch the progress bar, and wait for it to finish.
[warn]Note: DO NOT unplug your phone while Odin is flashing your phone. Unplugging early can cause your Epic to be permanently bricked. If Odin appears frozen/stuck, wait at least 5 minutes before unplugging and trying again (after 5 minutes any process Odin is attempting to complete will have ended).[/warn]
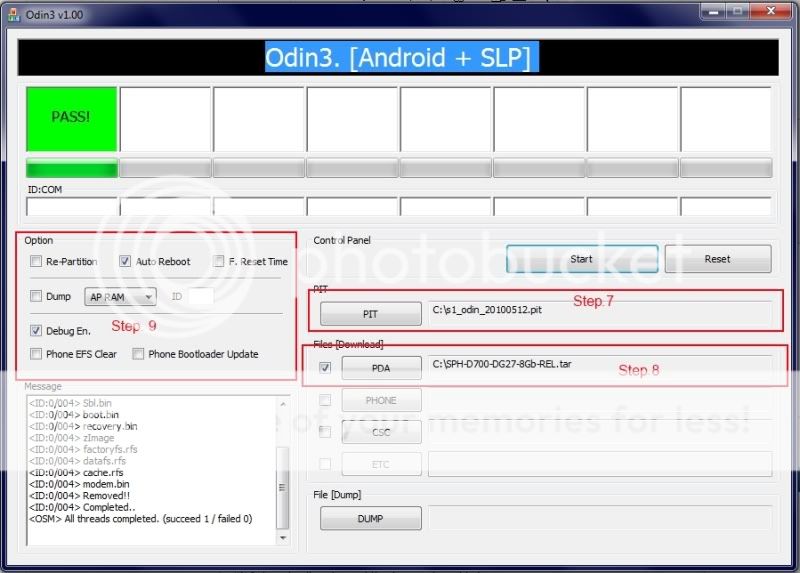
[tip]
Troubleshooting
If you're having problems getting Odin to recognize your phone, try uninstalling the Samsung drivers you downloaded from the link above, and download and install this driver (select "Software" at the bottom; it should say "Device(Install),USB Driver (Software) (ver.1.0)") instead.
If Odin does recognize your phone but is failing during installation of the system files, you may have a bad download. Try downloading the files again.
Some users have had success by not including the .pit file in their installation.
If your phone turns off and does not respond at all, remove and replace the battery to get it working again.[/tip][/info]
[info]
OSX, Linux and Alternative Windows Method for Eclair
This guide was created by member aerospacial using Windows (OSX and Linux may need to make minor adjustments to this method):
Meidall download and instructions
Thread on XDA for more info
Downloaded the files from: Heimdall ? Glass Echidna
*** Just in case, extract all files to one folder... extract both the heimdall folder and the ROM folder as well.
At the bottom of the page you will find latest software package. Package includes:
1 folder: includes a program to install specific drivers for this program
4 files: including heimdall - frontend which has a user interface (the one I used to run)
1 txt file: help guide pretty simple.
I recommend heimdall for those that are having many issues or don't get Odin to work (like me). Odin is much simpler.
To use heimdall with epic follow the instructions on the txt file:
These instructions were written for Windows Vista / Server 2008 however the producedure
should be essentially the same for all supported versions of Windows (XP onwards).
Driver Installation Instructions:
1. Put your Samsung Galaxy S into download mode and plug it in.
2. Run zadig.exe included in the Drivers subdirectory.
3. From the menu chose Options -> List All Devices.
4. From the USB Device list chose "Samsung USB Composite DEvice".
5. Press "Install Driver", click "Yes" to the prompt and if you receive
a message about being unable to verify the publisher of the driver
click "Install this driver software anyway".
6. Done
Once done with these steps, follow the following:
Flashing Firmware with Heimdall Frontend:
1. Fully charge your device (use the wall charger as it's faster).
2. Download a decrypted Samsung Galaxy S ROM and extract it to a directory.
3. If the ROM is provided as one of more archives (nested or otherwise),
extract them all to the same location.
NOTE: If you want to use the CSC then extract it last.
3. Open Heimdall Frontend.
4. Put your Galaxy S device into download mode and plug it in.
5a. For each file you wish to flash use "Browse" to select the file. (These file can be extracted from the .tar files, match the files to the ones being asked for)
5b. IF YOUR PHONE IS BRICKED (like mine was) the field for data needs to use a different file, use the one found here: RapidShare AG, Cham, Switzerland
5c. Also the .pit file was not necessary either.
6. Press "Start".
[warn]
Note: DO NOT unplug your phone while Heimdall is flashing your phone. Unplugging early can cause your Epic to be permanently bricked. If Odin appears frozen/stuck, wait at least 5 minutes before unplugging and trying again (after 5 minutes any process Heimdall is attempting to complete will have ended).[/warn]
7. Heimdall Frontend will display the progress and inform you when the
flash is complete.
If all goes well then it should work. It worked for me. (If you get some type of error but still boots, try going into recovery mode and doing a factory erase/swipe.)[/info]
[info]
New: Restore to Froyo DK28
0) Download and install the appropriate drivers for your Windows system:
32-bit drivers
64-bit drivers
Plug your Epic into your computer via USB and let Windows recognize your phone/configure the drivers. After Windows is done with the drivers, unplug your Epic.
1) Download the following:
Froyo DK28 (do not extract this file)
Odin3+v1.61
[tip]
If you have problems with Odin recognizing or flashing your phone in the following steps, you should first try using a different USB port and/or cable. If you are still having problems, you can try uninstalling the Samsung drivers you downloaded from the link in Step 0, and download and install this driver (select "Software" at the bottom; it should say "Device(Install),USB Driver (Software) (ver.1.0)") instead.[/tip]
2) Boot your phone into download mode by powering off your phone holding "1" on the keyboard and holding power until you see a yellow sign with an android digging.
3) Extract "Odin3+v1.61andepic.pit.zip" into a folder on your computer, then launch "Odin3+v1.61.exe".
4) Press the "PIT" button and select "victory_8G_100528.pit", then press the "PDA" button and select "SPH-D700-DK28-8Gb-REL.tar.md5". On the left side of the Odin screen, make sure only "Auto Reboot" is checked.
5) Plug in the USB cable (if it's done right you should see a yellow Com device light up in one of the rectangular boxes).
6) Click Start and wait until you get a green box at the top that says success. Your phone should reboot.
Note: DO NOT unplug your phone while Odin is flashing your phone. Unplugging early can cause your Epic to be permanently bricked. If Odin appears frozen/stuck, wait at least 5 minutes before unplugging and trying again (after 5 minutes any process Odin is attempting to complete will have ended).
[tip]
If you get an error that says "md5 hash is invalid", try starting again from Step 1d and only use "SPH-D700-DK28-8Gb-REL.tar.md5", omitting the "victory_8G_100528.pit" file. You can also try removing the ".md5" from "SPH-D700-DK28-8Gb-REL.tar.md5" and flashing with and without the "victory_8G_100528.pit" file.
Troubleshooting :
If you're having problems getting Odin to recognize your phone, try uninstalling the Samsung drivers you downloaded from the link above, and download and install this driver (select "Software" at the bottom; it should say "Device(Install),USB Driver (Software) (ver.1.0)") instead.
If Odin does recognize your phone but is failing during installation of the system files, you may have a bad download. Try downloading the files again.
Some users have had success by not including the .pit file in their installation.
If your phone turns off and does not respond at all, remove and replace the battery to get it working again.[/tip][/info]
[info]
New: Flash Froyo DK28 Modem Only
0) Download and install the appropriate drivers for your Windows system:
32-bit drivers
64-bit drivers
Plug your Epic into your computer via USB and let Windows recognize your phone/configure the drivers. After Windows is done with the drivers, unplug your Epic.
1) Download the following:
Froyo DK28 modem
Odin3+v1.61
[tip]
If you have problems with Odin recognizing or flashing your phone in the following steps, you should first try using a different USB port and/or cable. If you are still having problems, you can try uninstalling the Samsung drivers you downloaded from the link in Step 0, and download and install this driver (select "Software" at the bottom; it should say "Device(Install),USB Driver (Software) (ver.1.0)") instead.[/tip]
2) Boot your phone into download mode by powering off your phone holding "1" on the keyboard and holding power until you see a yellow sign with an android digging.
3) Run the "Odin3+v1.61.exe" program.
4) Press the "PDA" button and select "DK28 modem.tar". On the left side of the Odin screen, make sure only "Auto Reboot" is checked.
5) Plug in the USB cable (if it's done right you should see a yellow Com device light up in one of the rectangular boxes).
6) Click Start and wait until you get a green box at the top that says success. Your phone should reboot.
[warn]
Note: DO NOT unplug your phone while Odin is flashing your phone. Unplugging early can cause your Epic to be permanently bricked. If Odin appears frozen/stuck, wait at least 5 minutes before unplugging and trying again (after 5 minutes any process Odin is attempting to complete will have ended).[/warn]
Troubleshooting
If you're having problems getting Odin to recognize your phone, try uninstalling the Samsung drivers you downloaded from the link above, and download and install this driver (select "Software" at the bottom; it should say "Device(Install),USB Driver (Software) (ver.1.0)") instead.
If Odin does recognize your phone but is failing during installation of the system files, you may have a bad download. Try downloading the files again.
Some users have had success by not including the .pit file in their installation.
If your phone turns off and does not respond at all, remove and replace the battery to get it working again.[/tip][/info]
[info]
New: Odin Workaround for Ubuntu
The Samsung phone has a different USB signature depending on whether it is normally running (or in download/DL mode, with the yellow digger icon). So I had to start the phone in DL mode, under Ubuntu (or whatever flavor of Linux you use), then look at it via the lsusb command. You'll notice that it is listed differently in DL mode than when the phone is just normally booted and you plug it in.
So, what I did was to verify that Linux picked it up while in DL mode (using the lsusb command), it did.
Next I start VirtualBox (I imagine it is very similar using VMWare or KVM) but before I start my Windows virtual machine, I bring up its' settings and under USB I removed existing USB filters and then clicked to add a new filter (VirtualBox will query the Linux system to find available Plugged-in devices).. You should see your phone here. Mine was listed as something like "Gadget Serial". I included pictures that show you that the phone advertises itself differently depending on the mode it's in (different USB productID).
Once you've got that USB filter setup in VirtualBox, you can keep the phone connected and just launch your Windows VM. Then you can just launch Odin, In my case, when I launched Windows and Odin, I already had the phone attached and it just worked. Odin showed my phone connected and I went ahead with flashing.
- [optionally] restart Linux - Had to do this on a few occasions
- Put phone in DL (Download) mode - keyboard's 1 key plus power button
- do an lsusb command in Linux and find your phone (lsusb -v gives you all details)
- Start VirtualBox and create a USB filter
- Launch Windows
- Launch Odin
- Hopefully you'll see the device there and can proceed.
Note: DO NOT unplug your phone while Odin is flashing your phone. Unplugging early can cause your Epic to be permanently bricked. If Odin appears frozen/stuck, wait at least 5 minutes before unplugging and trying again (after 5 minutes any process Odin is attempting to complete will have ended).[/warn]
** I can not 100% confirm this but my only success has been on a particular USB port. It might just be coincidence (I'm thinking it is), but until I'm able to confirm it, it wouldn't kill you to try an alternate USB port if one fails after rebooting Linux.


[/info]
Last edited:



