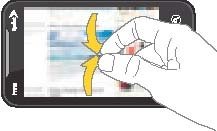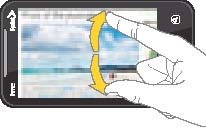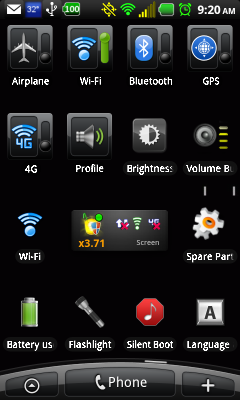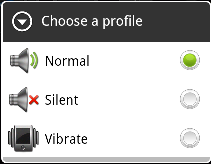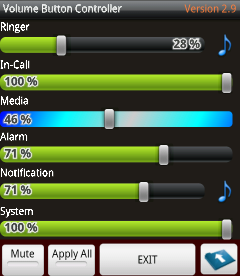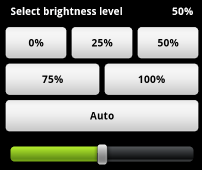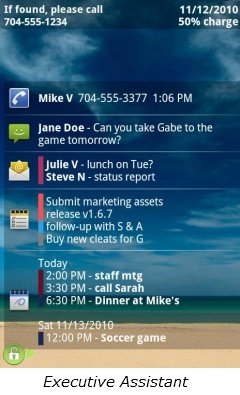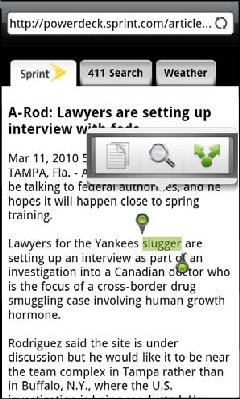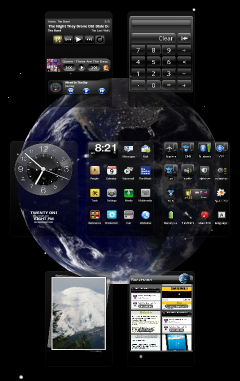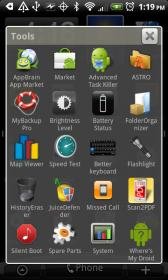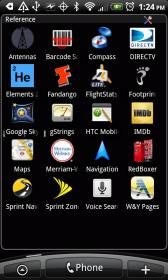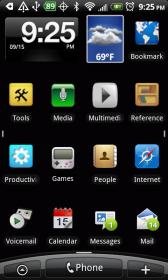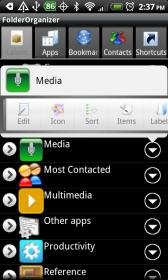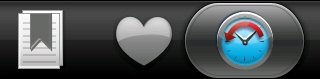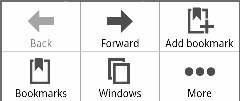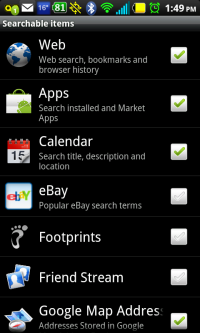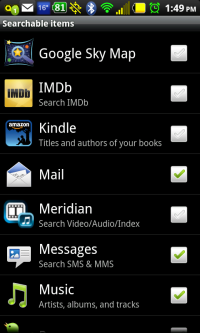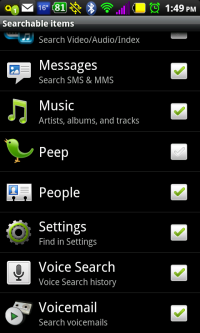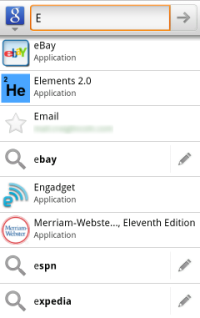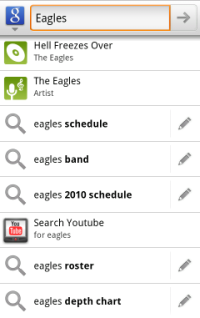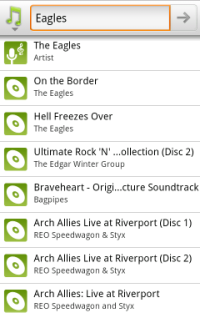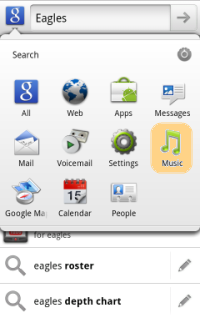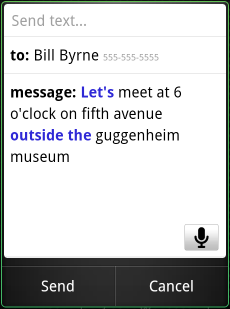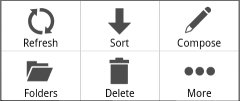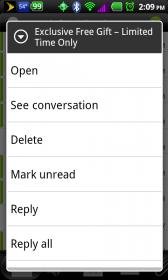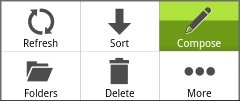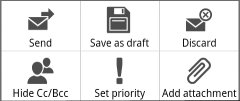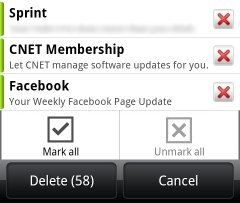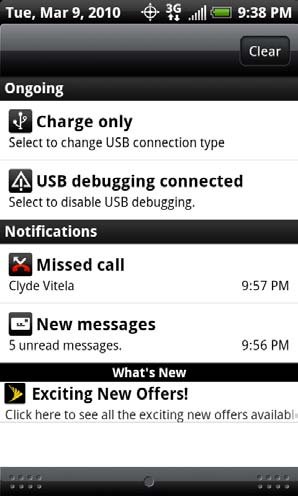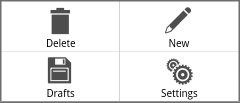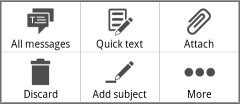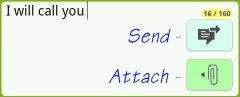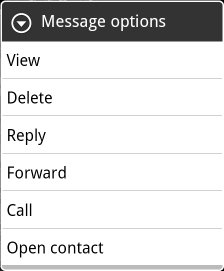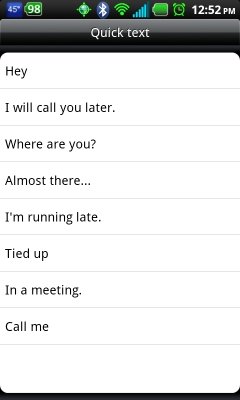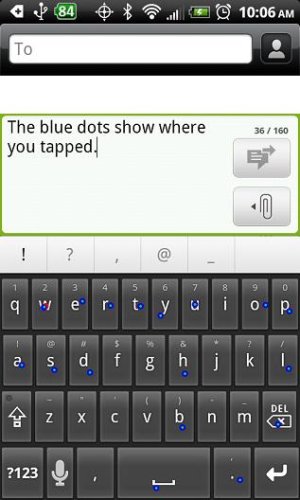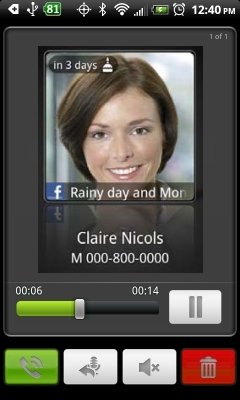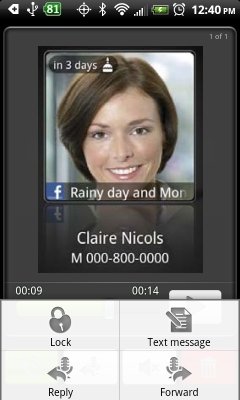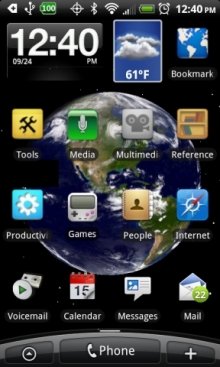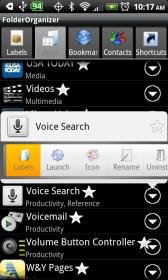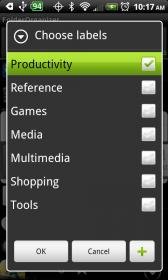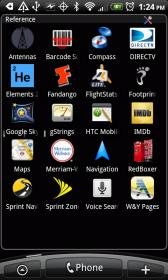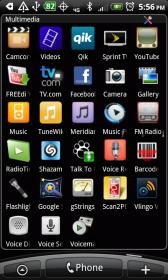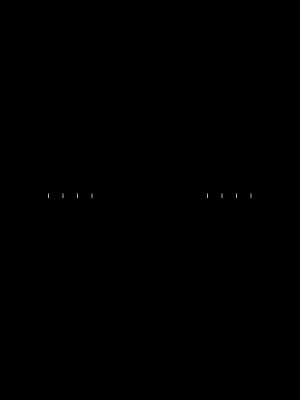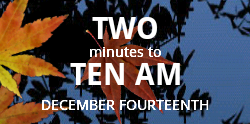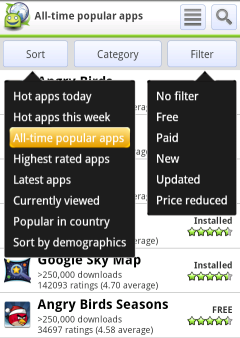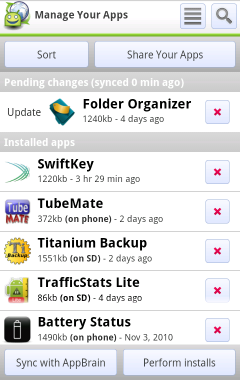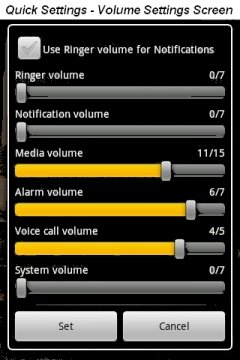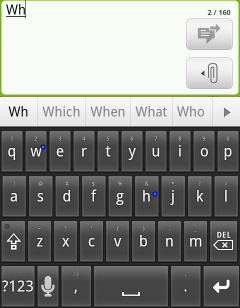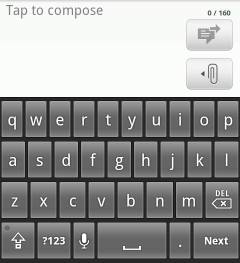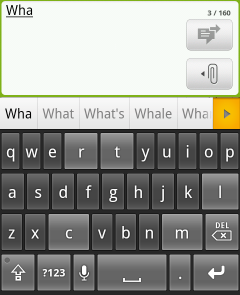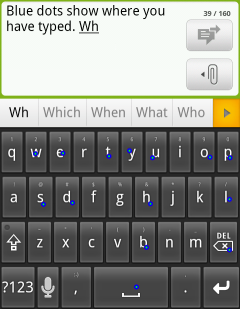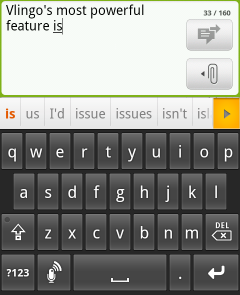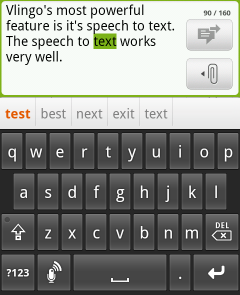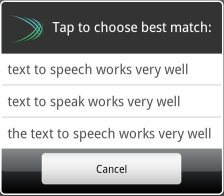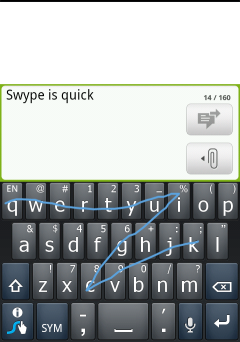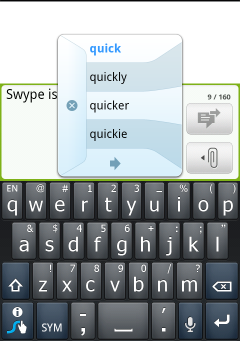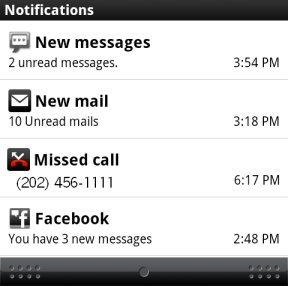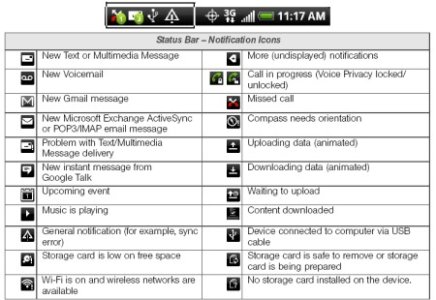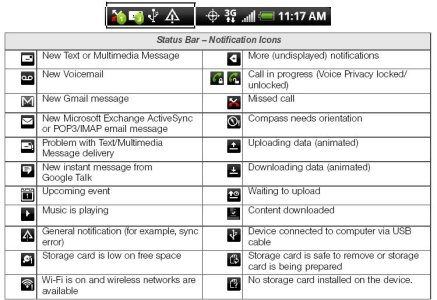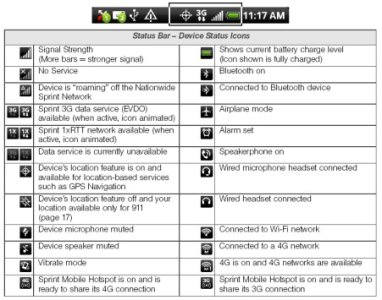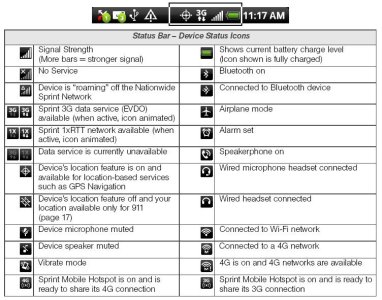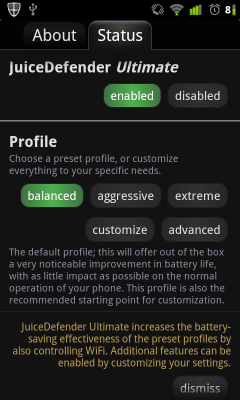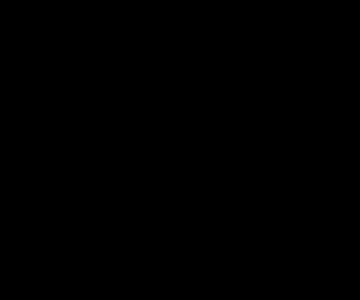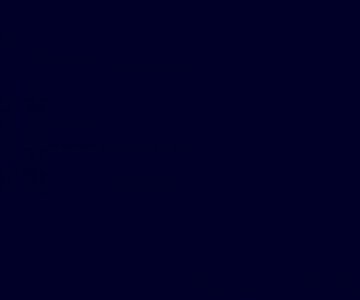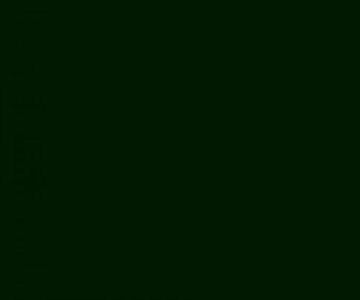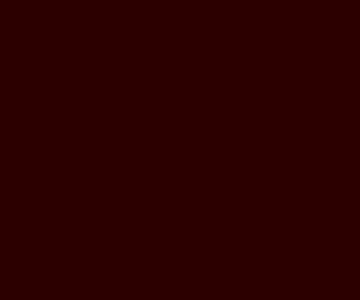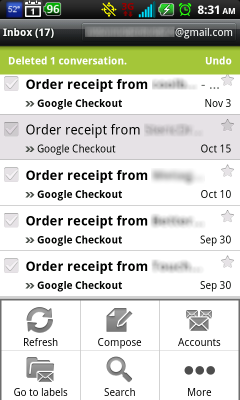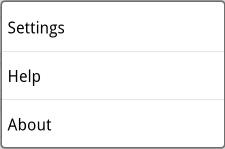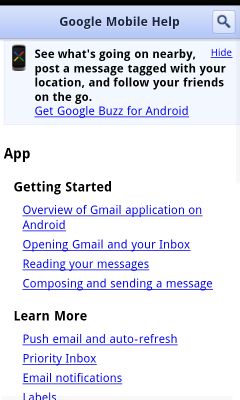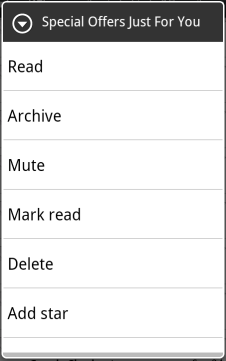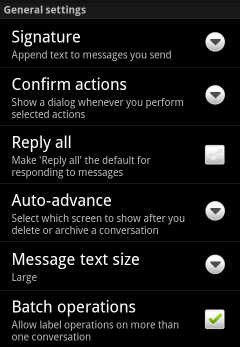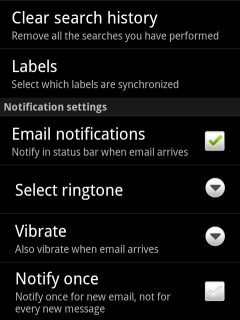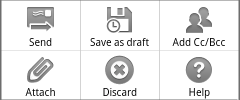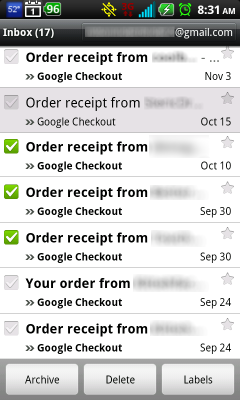100 Applications You've Got To Try!
Popular Android app stores:
The
Android Market has 300,000+ apps and
Many top apps are free but the
top paid versions are often well worth a few dollars.
The
Amazon Appstore offers apps at discount prices including a free "App of the Day".
Getjar offers 30+ paid apps for free each day, also mature content.
Android Market
Android Market: Tap the Market App icon
- •
Search for an app: Tap
Search for the app or keyword.
- •
Install an app: Tap the app you want, tap Install and follow the instructions.
- •
Stuck downloads: If a download "hangs up" Tap the app > Cancel, then tap Install again.
- •
Settings: Tap Menu > Setup and set Notifications to "Notify Me".
- •
My Apps: To see your apps, tap Menu > My Apps.
- -• Auto update: To set one of your apps to auto update, Tap the App > Allow automatic updates/
- •
Uninstall an app: Tap Home > Menu > Settings > Applications > Manage applications. Tap the app then Uninstall.
- •
Reinstall free apps you have uninstalled just as you did the first time.
- •
Reinstall paid apps for free: Tap Market > Menu > My Apps, scroll down & reinstall.
Apps Tips and Tricks
• Put an App on a homescreen: Tap MyApps > tap your app.
• Move an App icon: Long press until it is highlighted then drag it.
• Remove an App
icon from a Homescreen: Long press the icon until it is highlighted and slide it down to "Remove."
• You can Install an app from
Android Market website to your Android device.
• The
AppBrain app lets you
Backup free apps and more options for sorting, filtering, and finding apps.
Detailed Instructions
Here are tutorials:
•
How to install Android apps
•
How to uninstall Android apps
•
Keep your apps up to date
• Tap Home > Menu > Settings > Applications > Unknown Sources ON. Details:
Allow app installs from 'unknown sources
Key Apps
Also see
the most popular
free and
paid apps.
Google Search and
Google
Voice Search must be installed for searches to work properly.
•
Flashlight: Turn your camera LED into a flashlight:
Tiny Flashlight,
Droidlight,
TeslaLED, or
Search Light
•
Notifications:
Executive Assistant puts notifications on lock screen. Set repeating alerts for missed calls, emails, texts, etc.
Brightness Level lets you tap a preset brightness or set any brightness you like.
•
Email:
K-9 Mail add many features. Corporate users: check out
Exchange Touchdown Trial (
Full $20) or
RoadSync Trial (
Full $10).
•
Messaging: Consider
HandCent SMS or •
ChompSMS to replace the messaging app
•
Browsers: Consider great options like
Dolphin or •
Opera
•
Calendars: For extra features & Sync, try
Jorte-free (
Review)•
Business Calendar Free (
$6 Full) (
Review,
Developer), or •
Smooth Calendar.
•
IM: Apps like
Trillian •
Nimbuzz •
Meebo combine AOL, Google, Yahoo, Twitter, ICQ, and other IM chat into one place.
•
Lock screen:
No Lock - Disables lock screen, phone opens fast. •
Widget Locker ($2) lets you customize it.
•
Themes:
ADW.Launcher (
Tutorial,
$3 full),
LauncherPro (
$3 full),
GO Launcher ($0): change icons & layout.
Simple Theming
Backup:
MyBackup Pro ($5) - Automatically backup messages, contacts, bookmarks, homescreens, alarms, dictionary, etc.
Trial.
•
Facebook:
Friendcaster (free,
$5: no ads) or
Haxsync for ICS expand sync for Facebook notifications, events, contacts, photos, etc.
Folders:
Folder Organizer (
free) - Sets up folders, change icons, and increase from 4x4 icons to 4x6 or even 5x6. See:
Folders
•
Settings:
Quick Settings – Sound, Bluetooth, GPS, 3G, 4G, controls in one place. Tap area to go to settings.
•
Notes:
Evernote syncs notes, photos, to-do's, etc. from your phone, PC, laptop, tablet, etc.
ColorNote is a simple alternative.
Tools
•
Folder Organizer can let you set up a Tools folder with your favorite tools and settings.
•
ASTRO File Manager: Install, run edit, & backup apps, view txt/images/zip, etc. •
AndExplorer - Like Astro, preferred by many.
App 2 SD (free,
Pro $2) Frees up space on your phone by moving apps to your SD card.
Flashlight Alerts uses the camera flash LED as your Notification LED for Calls, Texts, Email, Gmail, K-9, etc.
Tutorial.
•
Silent Boot – No annoying song when you reboot (restart) your phone.
•
Spare Parts – Turn off animations to speed up and more.
•
TrafficStats (free,
$2 full) - Shows what apps are using the Internet. You will be surprised.
•
Wheres My Droid - Force phone to ring or send a Google Maps location.
•
Advanced Task Killer – See what apps are running. Set Menu > Settings > Auto Kill > Disable.
•
HistoryEraser – Delete history in Browser and Apps.
•
GPS Status & Toolbox (free, $3
upgrade) - Reset your GPS so it locks on more quickly.
•
No Root Screenshot It ($5) Takes screenshots without root or use the hard but free way:
Screenshots
•
Android Commander runs on your PC to copy files to/from your phone using USB & SDK without being in DiskDrive mode.
•
Clipboard Extenders:
aNdCLip - Free (
$4 Ad Free) or •
Clipper - Free (
$2) let you copy a stack of things to paste.
•
Battery Charged Silencer - To silence Samsung phones that beep in the night when they are fully charged.
•
MyAppSharer - Instead of sharing an app link, MyAppSharer let's you email the actual app file.
•
Tasker - Automate everything: Turn things on/off based on time, location, etc.
Sample profiles.
Save Battery
See the
Extend Your Battery - Speed Up Your Phone for details on how to:
Battery Status (free,
Upgraded $1) puts your real Battery % in Your Status Bar.
•
Screebl (free,
$2 upgraded) Keeps display on when you are using it.
Website
Battery Left Widget - Learns how you use your phone-estimates battery time left (
over 30 hours!).
•
SystemPanel ($3,
Free) See what apps take your battery and kill them.
•
Watchdog shows what apps are taking your power and alerts you to problems.
•
Network TrafficStats Lite (free,
$2 no ads) shows what apps are using the Internet.
•
Quick Settings lets you manage your radios all in one place.
•
JuiceDefender (free) automatically turns off radios not in use.
Ultimate ($7) adds key features.
Android Central Review.
Keyboards
SwiftKey - Learns how you think and predicts your words saving keystrokes. $4. Free 30-day Trial.
•
Swype - Swipe your finger over the keys instead of typing.
World texting speed record
•
Better Keyboard - Great if you are new. Set "Show touch points" ON. $3.
•
ThickButtons - The next keys most likely to be pressed get wider.
•
Scrybe - another word prediction keyboard but not as advanced as Swiftkey.
Productivity Tools
•
Vlingo - Voice commands like "Text Joe: Leaving now" or "“What does poison ivy look like?”
Tutorial and examples.
•
Voice Search - This is what Voice Actions is actually called. For 2.2 or higher.
•
Voice Actions - To just say something like "Text James Will be there in 15 minutes"
•
Documents To Go: (Free) View Microsoft Word, Excel & PowerPoint files. (
Full: $14.99)
•
Talk To Me - Listens to one language and says it in another!
•
Photoshop - Edit photos and image files on your phone.
•
Sensorly - Maps your and other user 4G and 3G coverage
•
Street View on Google Maps : Amazing add-on
•
HistoryEraser - Erases past searches stored all over your phone.
•
Compass - Never get lost!
Gmail - Requried for Android sync.
•
Scan2PDF - Turns your phone into a spy camera
Reference
You can use
Folder Organizer to set up your own Reference folder with dozens of your sources.
•
Merriam-Websters Dictionary - Full Collegiate version with synonyms, antonyms, usage, and origins. Free!
• Wikipedia:
Wikidroid let's you include Wikipedia in your search results. Also see
Wapedia.
•
Instant Heart Rate - Actually tells you your heart rate.
•
White & Yellow Pages : Voice Search, dial or save to contacts.
•
Dial Zero v1.04 - Secret customer service 800 numbers for over 600 companies.
•
Google Maps - the flagship mobile version is always on Android first.
•
Google Goggles - identifies places, products, books, barcodes, and translates text in a photo. Solce Sudoku puzzels.
•
FlightStats : Is the flight on time?
•
Realtor or
Zillow - See real estate listings around you with inside photos and details.
•
RealCalc Scientific Calculator - Like an HP. It has it all. Easy to use.
•
Speedtest - How fast is your 3G, 4G, or WiFi?
•
Elements - Periodic Table
•
Carrr Matey - Finds your car
•
Georeader - Historic and intersting landmarks are read to you as you pass them.
•
Antennas - Shows you where the cell tower is that you are using.
Communications
•
Google Voice - Make cheap international calls, send texts for free, read voicemail transcripts, and more.
•
Go Contacts lets you dial a middle part of a name or number. For 202-456-1414, you can dial "456" or "1414".
•
TouchPal Dialer lets you dial their initals for instance dial 2 for B, 6 for O for Barack Obama.
•
Go Contacts &
TouchPal Dialer can seach contacts for "Pen" for contacts on Pennsylvania Ave or "Wash" for Washington.
Camera Apps
•
Vignette ($4,
free demo) has great features and is rightfully a top app.
•
HDR Camera (free,
$4 full) Combines 3 automatic shots at different exposures for amazing color & contrast.
•
Action Snaps (free) can shot a burst of shots.
•
Camera Zoom FX ($4) is a great camera with lots of free
attachment.
•
Fast Camera ($2) claims to be the fastest camera app.
•
Adobe Photoshop Express (free) adds endless effects.
Media
•
Video Players:
Vital Player (Free,
Pro $4),
Vplayer (
Full: $5), &
MoboPlayer add formats.
mVideoPlayer is great - adds no formats.
•
Music Players:
PowerAMP (Trial) (
Full:$5) •
Google Music (free) •
Winamp (free) •
Meridian (free) (
Full:$4) •
TuneWiki (free)
Google Music lets you upload your music to the Cloud and then play with the
Google Music app.
•
TuneIn (
Pro) for almost all local AM/FM stations. Also try
Pandora,
Slacker, and
iheartradio.
•
Shazam – Listens to a song and tells you title & artist, watch the YouTube Video, or download the MP3.
Barcode Scanner Scans barcodes and gives you links. Is something cheaper online?
Review.
• eReaders: •
Kindle •
NOOK A million free books
•
Talking King James Bible : Other versions are $5
•
Zedge Ringtones & Wallpapers
•
DIRECTV : Set programs to record.
Multimedia
•
Amazon MP3 - Offers almost ever song available anywhere.
•
MP3 Music Download has nearly every song as well...
for free.
- •
YouTube Down–loader – Save YouTube videos or as MP3’s for free.
•
Rescan Media finds music and photos copied from your PC by forcing Android to do a media scan.
•
Skype and
ooVoo give you free unlimited video calls over WiFi, 3G and 4G.
•
Discovery Channel - huge selection of videos from all their channels.
•
TV.com - lots of free video content especially from CBS.
•
IMDb - Internet Movie Database also photos, trailers, clips, etc.
•
Fandango - Find what is playing near you, buy tickets, see clips.
•
RedBox - Check your local Redboxes
•
Google Sky Map - Astronomy made fun
•
Layar - Sees through walls
•
Tuner - gStrings - Now your phone tunes your guitar.
•
Flash Player 10.1 - Opens up so much Internet content others miss.
Games
You can use
Folder Organizer to set up your own Game Center folder with dozens of your favorite games.
•
15n Puzzle Game •
Backgammon •
Battleship •
Dots & Boxes •
Hearts
•
Slide Puzzle •
Solitaire •
Spades •
Texas Hold'em Poker
•
Angry Birds the game everyone plays.
Fun
•
Smart Measure - Measures distance to objects.
•
Instant Heart Rate - It works!
•
Scanner Radio - Local police and fire scanner.
•
LED Show 1.2.2 - Great scrolling marquee for messages across a room.
•
Bump - Bump another Android or iPhone to share photos, contacts, or a link to an app in the Android Market.
•
Skype - free calls over 3G or WiFi.
•
WiMax Notifier - uses the secret "other" LED at the top of an EVO.
Toggles
Toggles are simple widgets that lets you change settings without going through menus. This
Stay Awake Widget can keep your display on whenever your phone is charging. To put your Power Control Widgets on a homescreen, long-press an empty spot, then tap Widgets > Power Settings. Popular free Toggles include the Curvefish
Brightness Level,
WiFi, Bluetooth, and
GPS widgets but there are
many others.
Widgets
Beware: some widgets can drain your battery!
•
Tajm - The amazing clock widget in words instead of numbers →
The Weather Channel - Puts the temperature in the Notification bar.
• Speed Dial Widget:
Folder Organizer (
free),
Go Contacts (
iPhone theme),
MeContacts, or
QDial.
•
Battery Left Widget - Estimates battery time left.
•
Today Widget - Day and date in a 1x1 widget. (
$1 Pro version has color options)
• Curvefish (free):
Brightness Level •
WiFi On-Off •
Bluetooth On-Off •
GPS On-Off •
Data (APN) On-Off
•
Quick Settings – Controls for Bluetooth, GPS, 3G, 4G, and all the volume levels in one place.
•
Fancy Widgets (free trial) is an amazing set (
$3 unlocked) •
Beautiful Widgets ($3) are also amazing.
•
Tiny Flashlight + LED turns your camera flash LED into a powerful flashlight.
•
Micro Clock Widget 1x1 gives you a great analog clock.
•
Airplane mode widget - Switched 2G, 3G, WiFi, and Bluetooth on/off all at once.
News
You can use
Folder Organizer to set up your own Newsstand folder with dozens of your news sources.
•
Android Central - Limited version of Android Central. Use
http://m.androidcentral.com/ instead.
•
Engadget - great app with all their content.
•
XDA-Developers - Limited content. Haven for the nerdiest of the nerds.
•
Tapatalk Forum App (Pro) - views most forums. $3.
Trial version.
•
AP Mobile •
Newspapers •
USA TODAY •
CNET •
Weather Channel
Shopping
•
Amazon.com - unfortunately very limit.
•
eBay - search, buy, and sell.
•
Zillow Real Estate - As you drive past a home for sale, see price, inside photos, etc.
•
REALTOR.com - Find nearby homes for sale.
Cloud Storage
Cloud Storage let's you store files on the Internet for access on your PC and Android devices. Here are a few free options:
Dropbox stores up to 2GB (
referral link for 2.25GB) for free. Open with the
Dropbox app. More GB are available.
•
Google Music lets you upload your music to the Cloud and then play with the
Google Music app.
•
Google Docs can store your doc, xls, and ppt files to the Cloud for use by the
Google Docs app.
Tethering
Tethering uses your phone as a cellular modem. Carrier tethering plans cost of $20+ a month. Tethering apps are a one-time app purchase that carriers often say is illegal. See
Android 101: Tethering.
•
PdaNet (free) gives USB and Bluetooth access, but not to secure sites (https). The
$16 version is unlimited.
Website.
Tutorial.
•
EasyTether Lite is free USB only access but not to secure sites (https).
Review. The
$10 version is unlimited.
Website.
•
Wireless Tether for Root Users turns your phone into a WiFi hotspot and is free. • Or try
Barnacle.
Requires Root
See
How to tell if your phone is rooted but if you don't know if you are rooted, you probably aren't.
• Temporary root with apps like
z4root or
VISIONary may work on your phone but do not let you change ROMS or try
SuperOneClick.
•
AdFree : Ads disappear from apps and Internet. Second best reason to root.
•
Titanium Backup plus the $6
Pro Key and
BusyBox : "Freeze" unused apps without uninstalling. Backup to SDcard.
•
Android Commander runs on your PC to copy files to/from your phone using USB & SDK without being in DiskDrive mode.
•
MetaMorph Pro - Theme, patch, and mod your phone. Advanced users only.
Guide.
•
NinjaMorph - Modify apk's right from your phone without ever hooking up a PC. Experts only.
•
Wireless Tether for Root Users - Free
If this helped you, please click ↓↓
 ↓
↓ Home-20x20.PNG631 bytes · Views: 134,921
Home-20x20.PNG631 bytes · Views: 134,921 Search-20x20.PNG576 bytes · Views: 70,815
Search-20x20.PNG576 bytes · Views: 70,815 Menu-26x13.PNG379 bytes · Views: 129,399
Menu-26x13.PNG379 bytes · Views: 129,399 Back-25x16.PNG348 bytes · Views: 129,203
Back-25x16.PNG348 bytes · Views: 129,203 Silent.png315 bytes · Views: 129,483
Silent.png315 bytes · Views: 129,483 gmail_icon.jpg856 bytes · Views: 119,800
gmail_icon.jpg856 bytes · Views: 119,800 searchicon2.png827 bytes · Views: 129,792
searchicon2.png827 bytes · Views: 129,792 Getting-Started.png1.4 KB · Views: 279,924
Getting-Started.png1.4 KB · Views: 279,924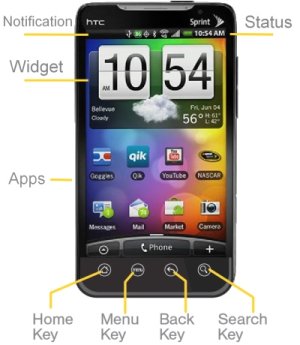 EVO-Labeled-4.jpg59.6 KB · Views: 61,860
EVO-Labeled-4.jpg59.6 KB · Views: 61,860 Android-Marketplace-Icon.png5.2 KB · Views: 107,611
Android-Marketplace-Icon.png5.2 KB · Views: 107,611