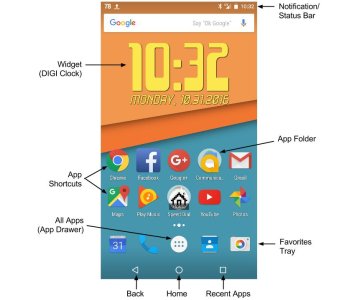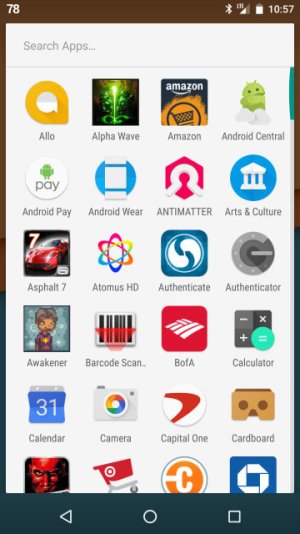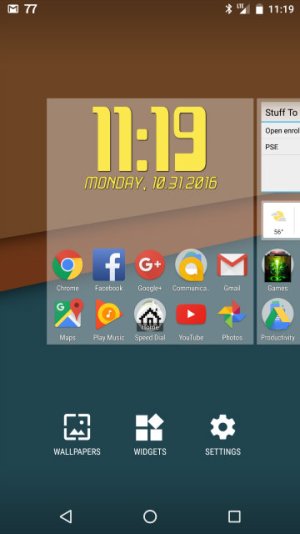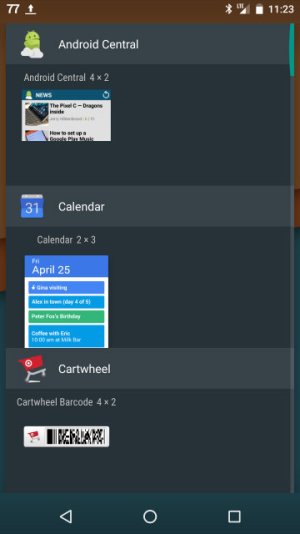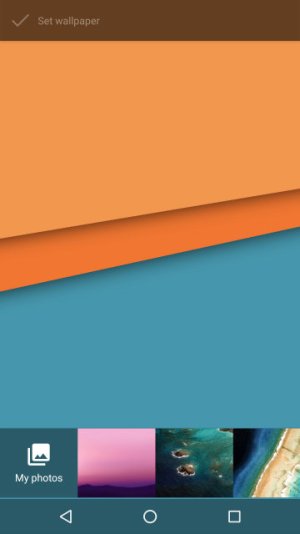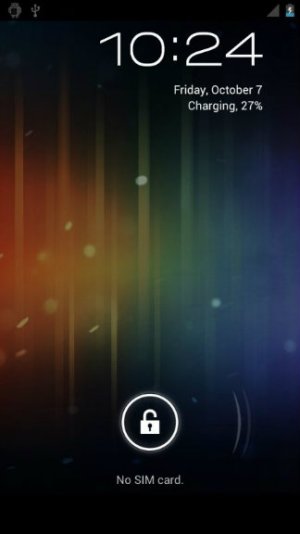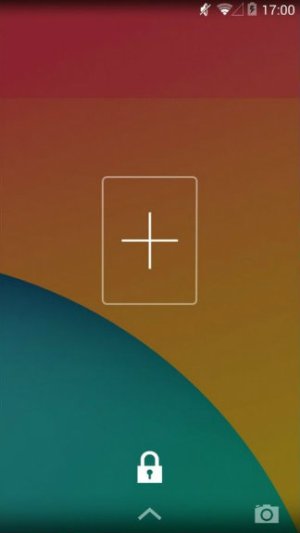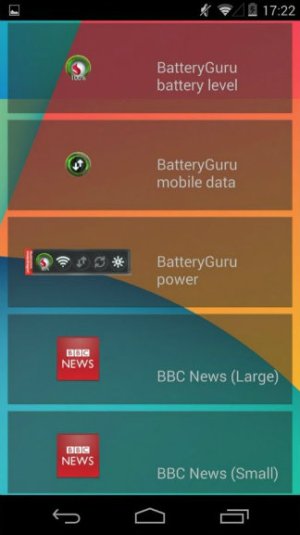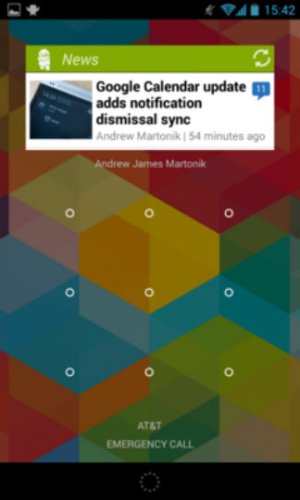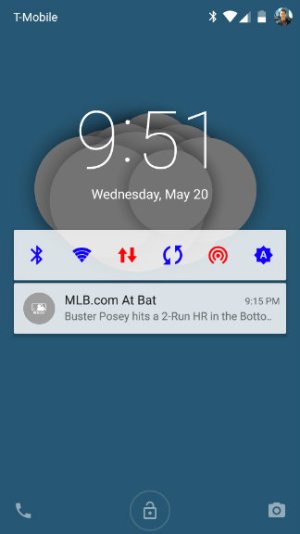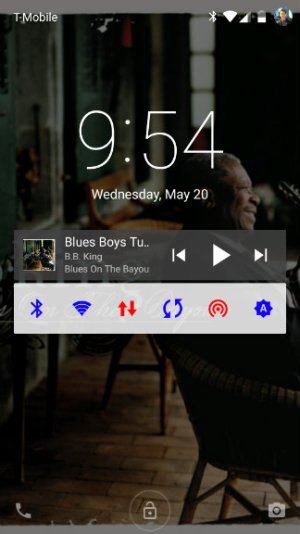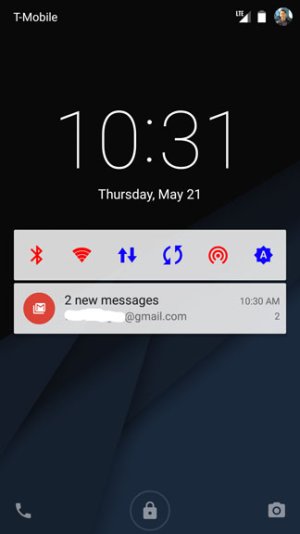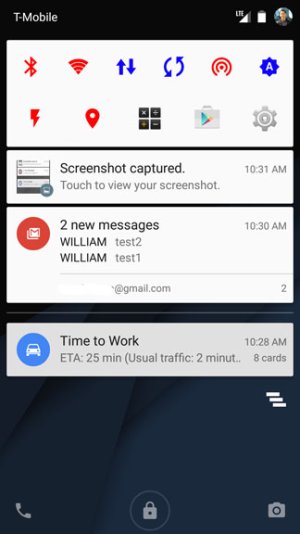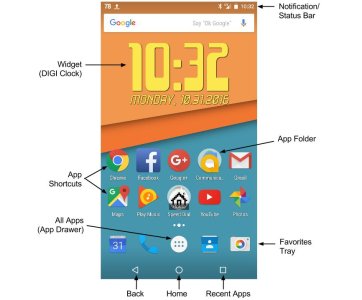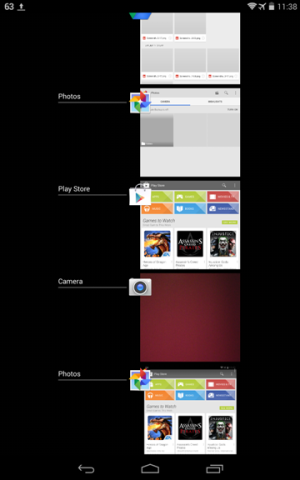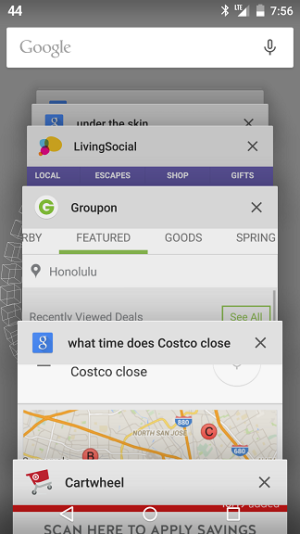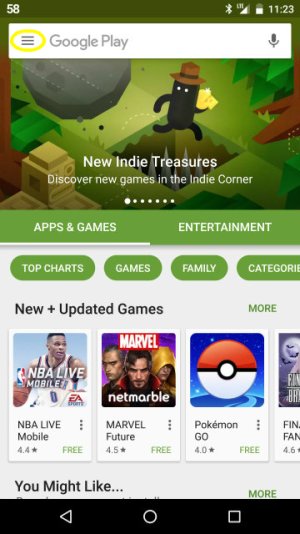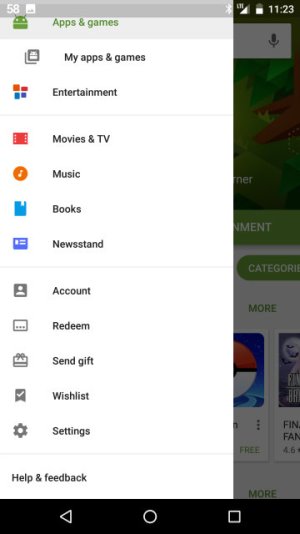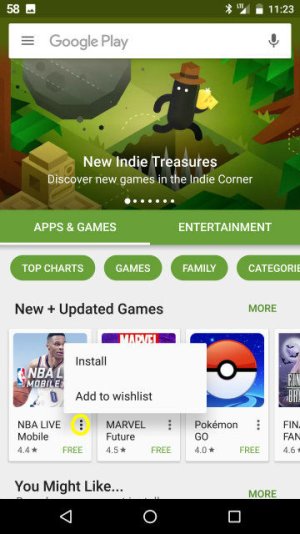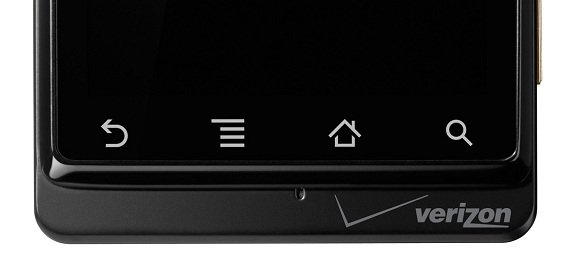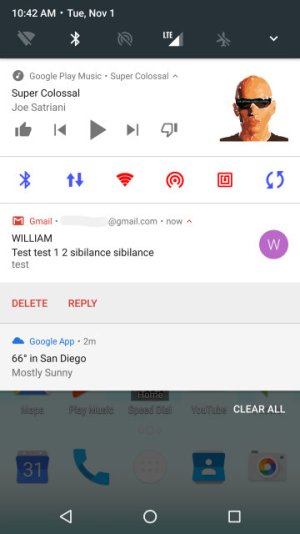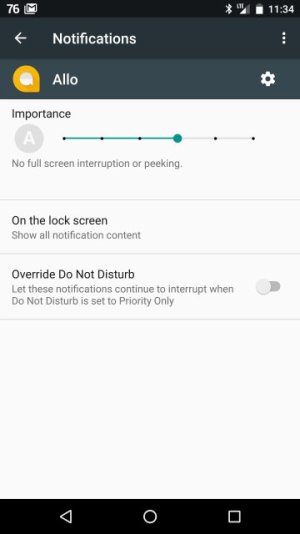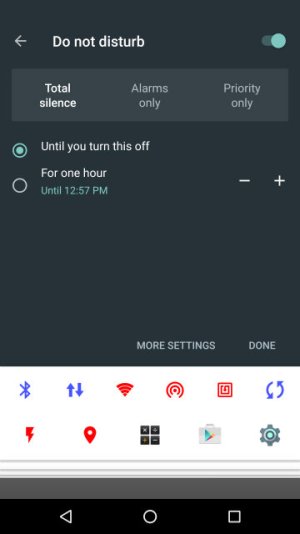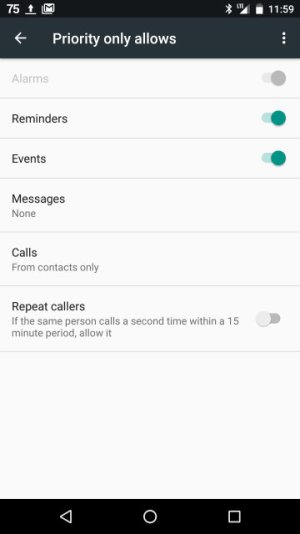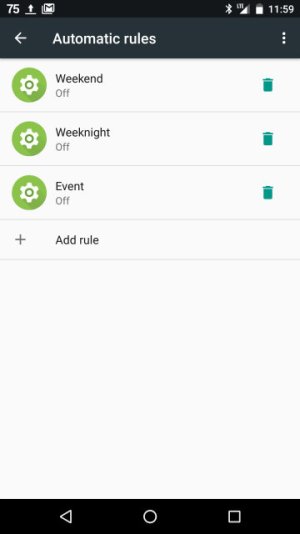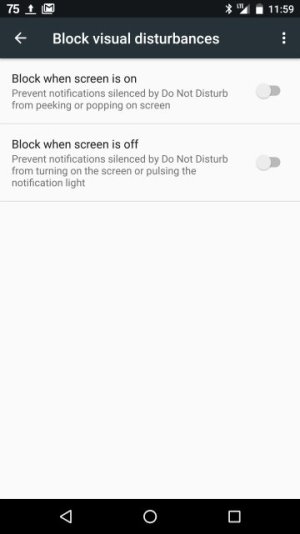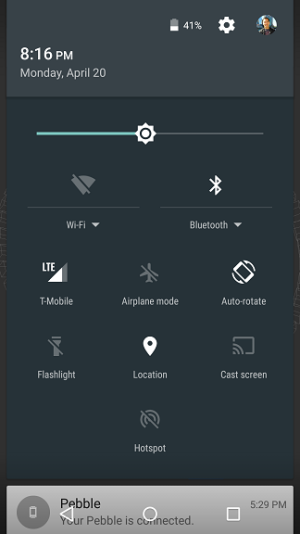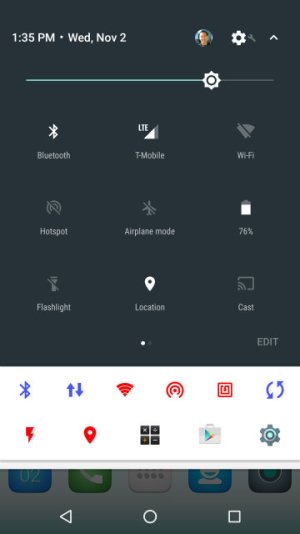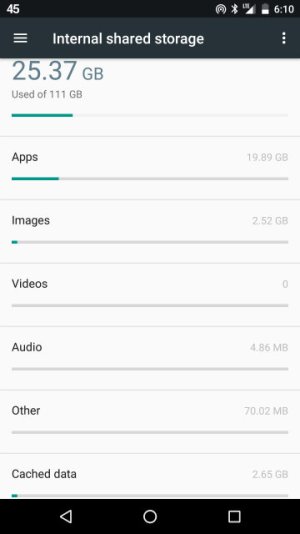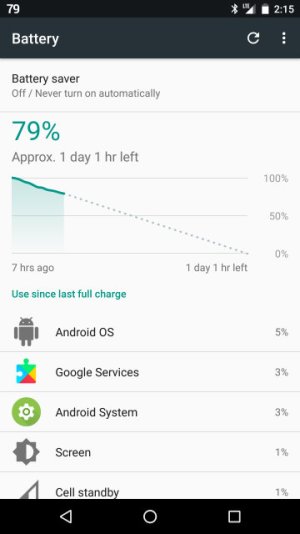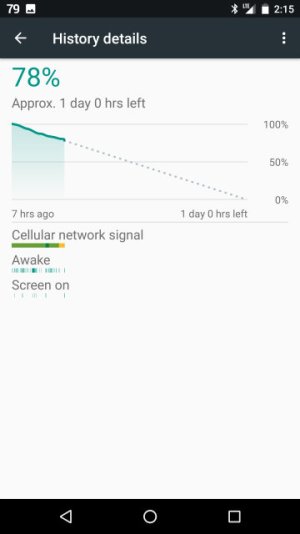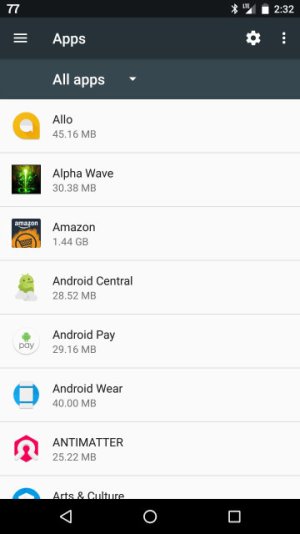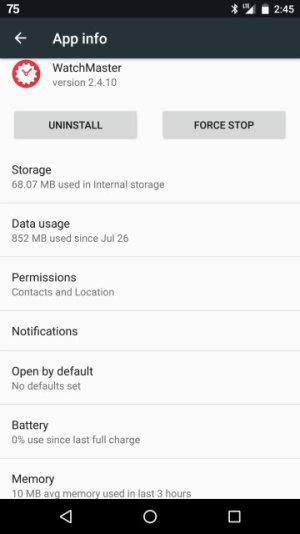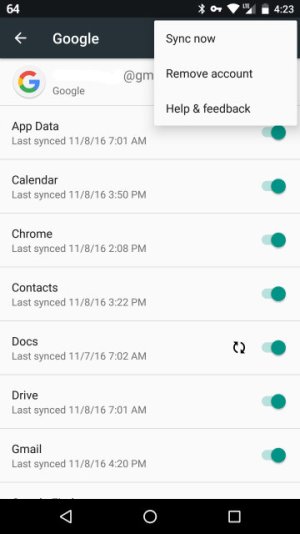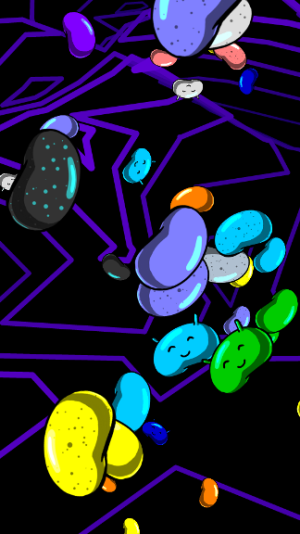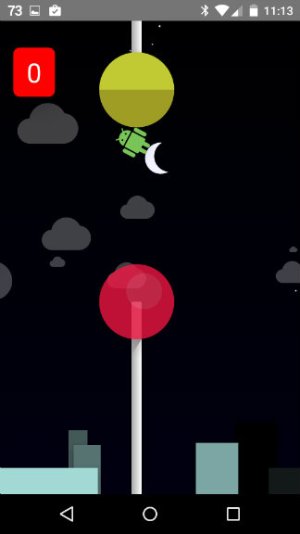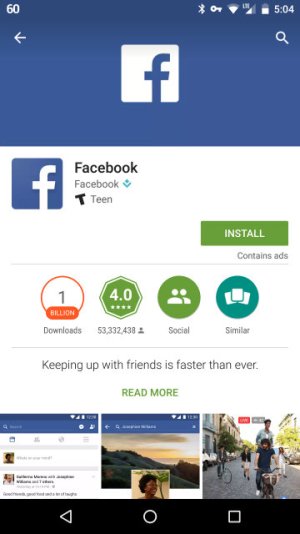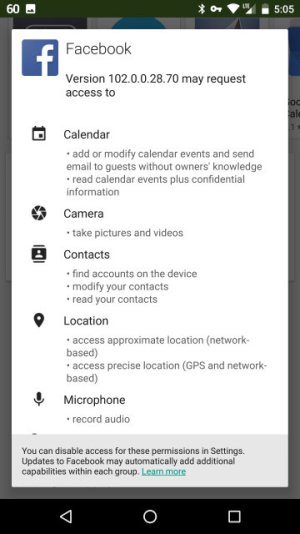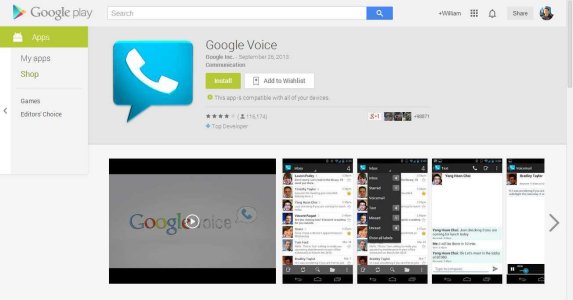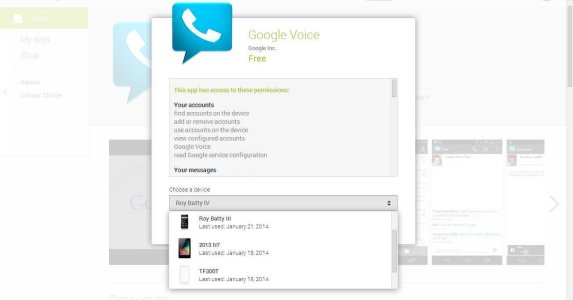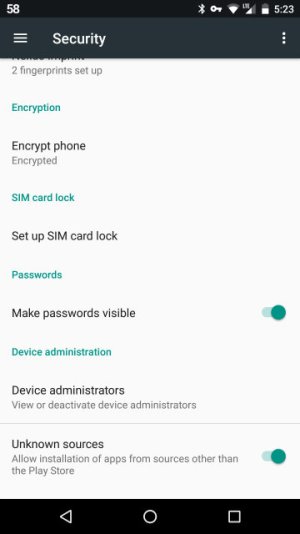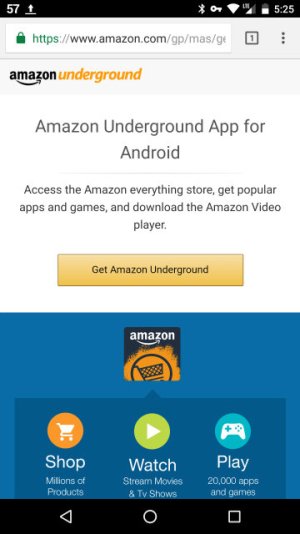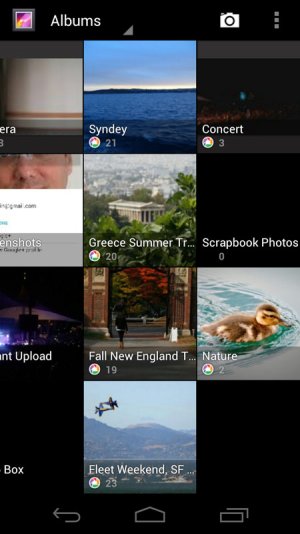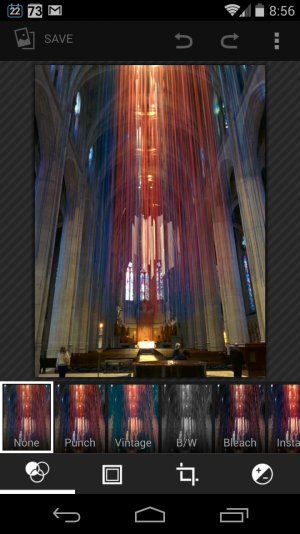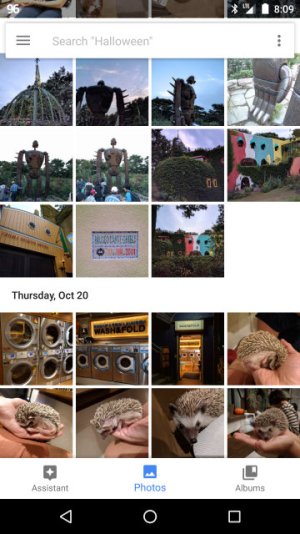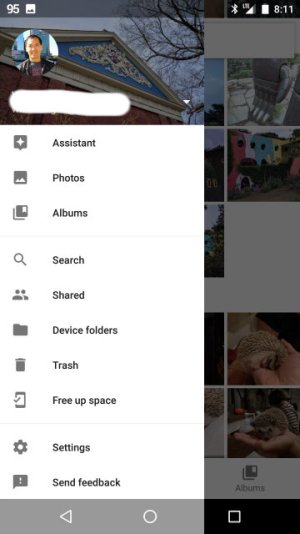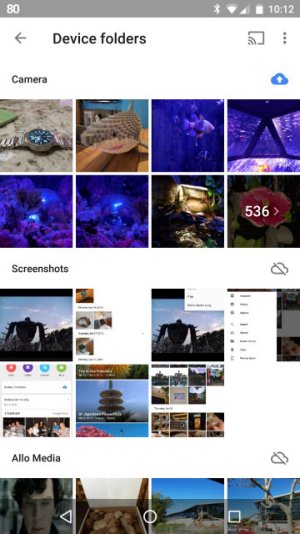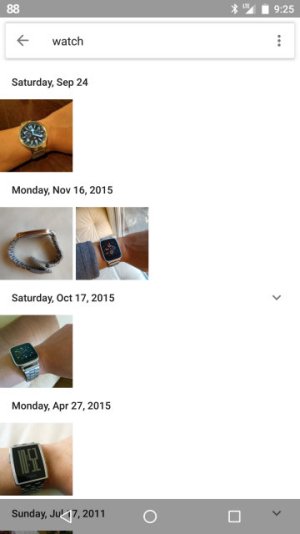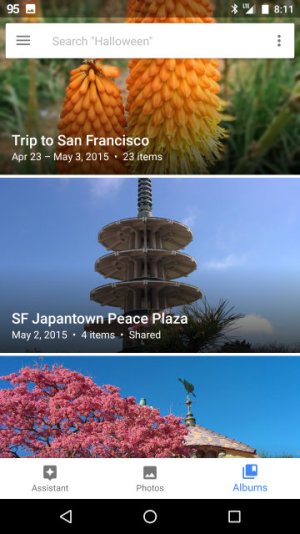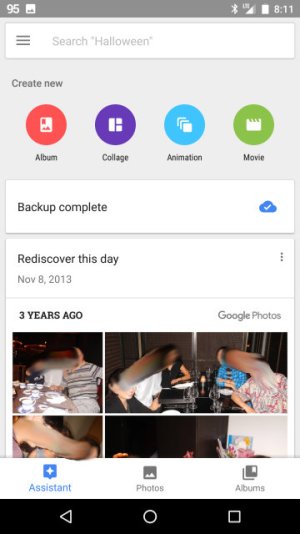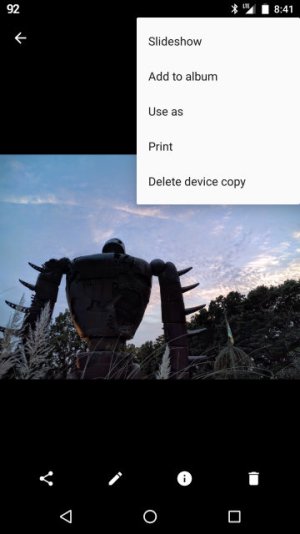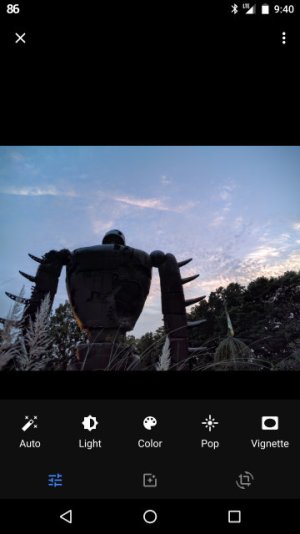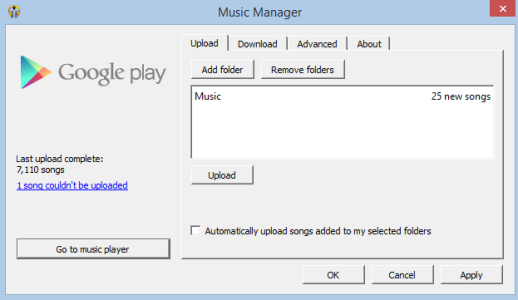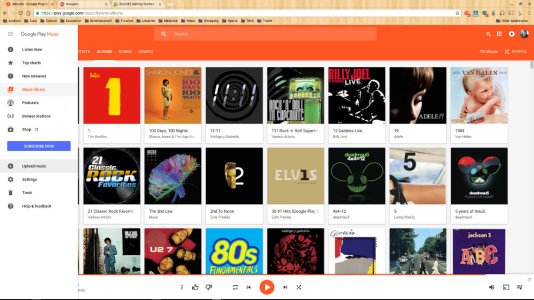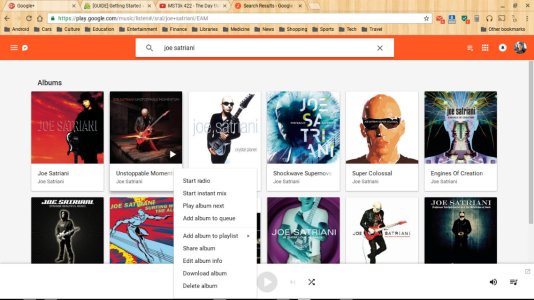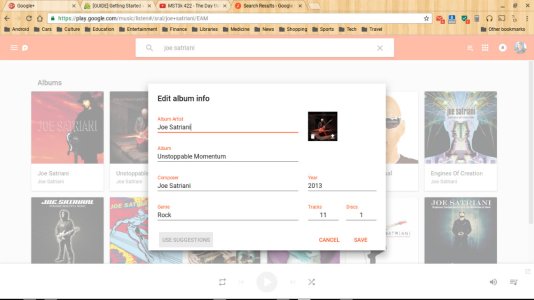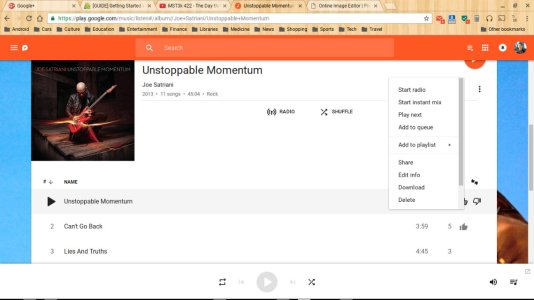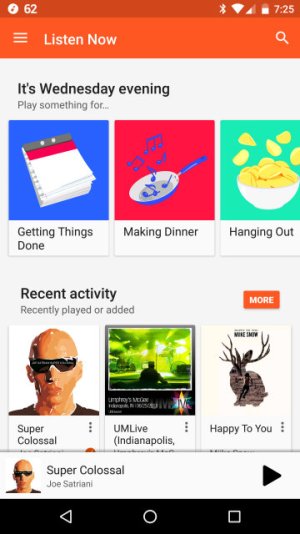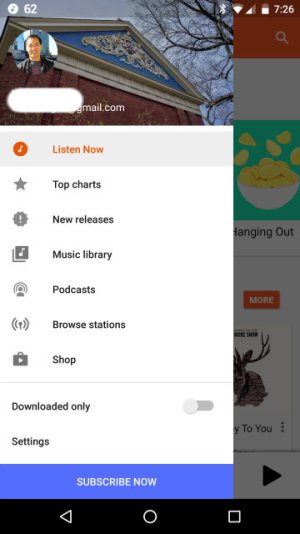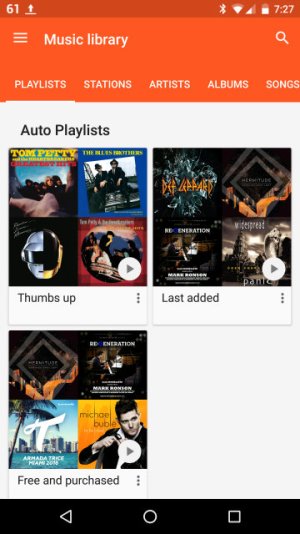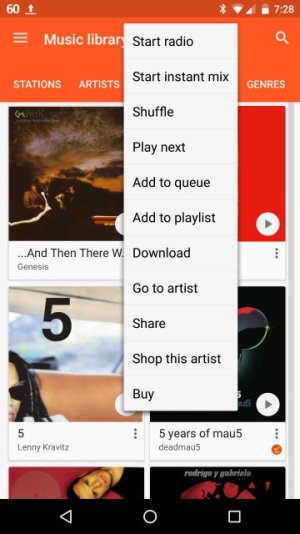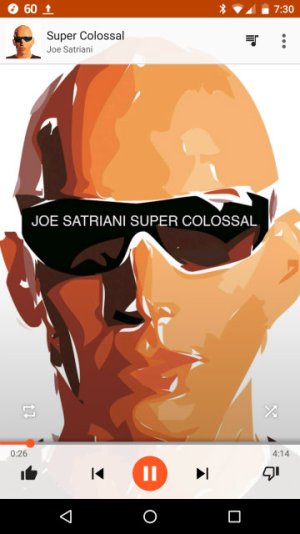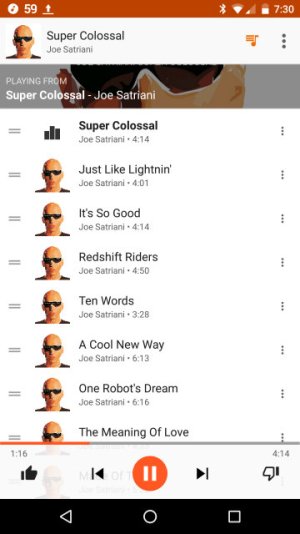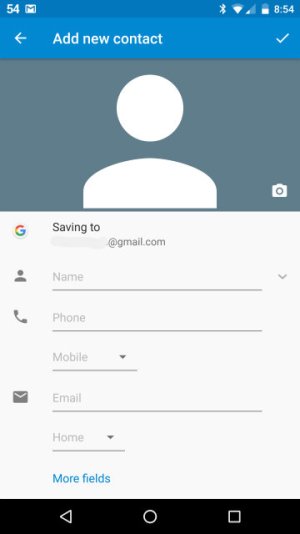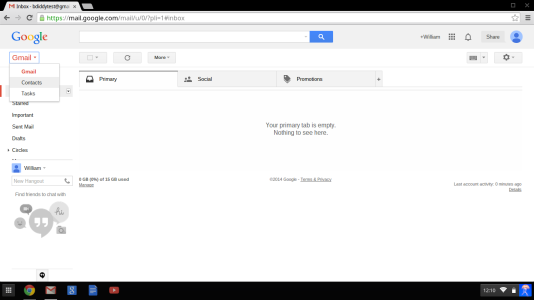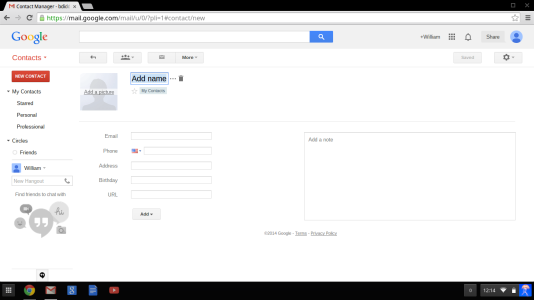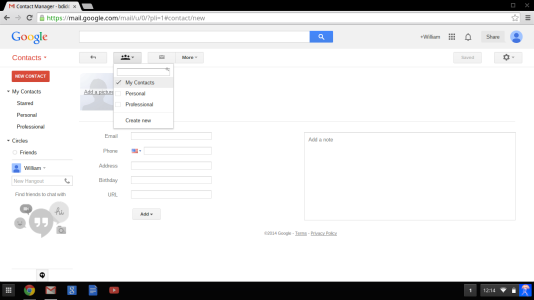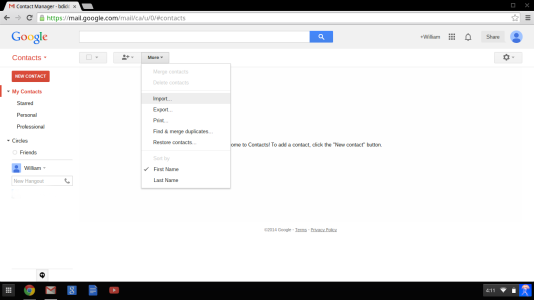- Mar 9, 2012
- 169,187
- 10,419
- 113
Welcome to Android Central!
You've come to the biggest and best Android forum around. Here you'll find over 2.8 million members discussing the whole gamut of Android issues and beyond, overseen by a crack team of Moderators, and assisted by your friendly neighborhood Ambassadors (a group of volunteers who share a pathologic urge to help those in need of Android assistance). Before you go any further, please be cool and review the Community Rules & Guidelines, which go a long way towards making this forum a fun and comfortable place in which to hang out. That's ok, I'll wait ...
All set? Then here we go! The purpose of this thread is to act as a launchpad for those of you who are completely new to Android, whether you've moved over from an iPhone, a Windows Phone, or a Blackberry, or you're a newbie to the whole world of smartphones. It is by no means a comprehensive guide, but I will suggest links here and there for further reading as well as links for apps that may expand your device's capabilities. To a certain extent, I will build upon the massive original Getting Started guide written by milominderbinde back in 2010, so he still deserves a lot of credit. I'll try to keep the terminology pretty basic, but if you start wondering what's meant by terms like RAM, GPU, kernel, or "phone call" (so, people actually talk to each other using these things?!?), then refer to The Android Dictionary.
To jump to specific sections of this guide, follow these links:
What Is Android?
In case you just emerged from a time warp from the 1800s (I say, look at all of the horseless carriages!), Android is Google's mobile operating system based on Linux. Android is open source and free to use by developers, who can make modifications for specific devices and release them as "custom ROMs." The first Android phone was released in 2008, and since then its development and growth have accelerated exponentially. As of mid-2013, the rate of Android device activations worldwide was 1.5 million/day, and there were over 2.4 million apps available in the Google Play Store. As of 2016, Android's worldwide smartphone market share was a whopping 87%.
What's with the Names? You're Making Me Hungry.
Just as with other operating systems like Windows and Mac OS, Android continues to develop, ever advancing to higher versions. Android version 1.0 and 1.1 were very creatively named Android version 1.0 and 1.1. But each major version update starting with 1.5 has had a nickname based on a sweet treat, because why not?
These various versions of Android pose a bit of a fragmentation problem, because as more advanced versions of the OS are released by Google, older devices typically get left in the dust. Most devices get system updates for 18-24 months at the most, because after a while it isn't efficient for the phone's manufacturer or the wireless provider to modify the latest Android version to work on an outdated piece of hardware. As Android has matured, though, fragmentation has become less of an issue, since subsequent versions have been more evolutionary steps rather than quantum leaps, allowing more compatibility of apps across OS versions. In addition, Google has incorporated many of its system component updates into Google Play Services, which gets automatically updated independent of the major operating system updates. The upshot is that more people with devices running older versions of Android get to benefit from advances in Google services without the need for a system update.
Choosing a Wireless Carrier
There are, of course, the big carriers like Verizon, AT&T, Sprint, and T-Mobile, that require you to pay fairly hefty monthly fees based on 2 year contracts with early termination penalties, effectively locking you in (although in recent years, they have moved away from these kinds of contracts -- although their newer plans often still have some degree of lock-in). There are an increasing number of smaller wireless companies like Virgin Mobile and Straight Talk that offer cheaper plans, often in a pay-as-you-go fashion. These companies typically piggyback off the bigger carriers (e.g., Virgin Mobile uses the Sprint network), hence the term MVNO (mobile virtual network operator), but the tradeoff is that they usually don't carry the latest and greatest devices. As this kind of service has become increasingly popular, the big carriers are now offering similar plans (like AT&T's GoPhone or Sprint Prepaid). One innovative service, Republic Wireless, actually relies on available wi-fi signals to make calls over the web; if no wi-fi signal is available, the phone switches over to the Sprint network. This model was followed up by Google's own Project Fi, which can switch between T-Mobile, Sprint, US Cellular, and wi-fi (and is currently only available on the Nexus 5X/6P and Pixel phones).
Your choice of carrier and plan should be based on several factors, many of which will be unique to you (like financial situation, device preference, and local availability). One of the most important factors will be the quality of the network where you'll be using it most. To see how good voice and data reception are in a particular area, you can check the Sensorly.com online maps, a crowdsourced service which shows the coverage levels reported by users of their Sensorly app (Google Play Store link here). RootMetrics is a similar site (Google Play Store link here). And of course, Consumer Reports is always a good source of information, with their annual ratings of wireless companies both big and small (although I find their smartphone ratings less useful, since they're often a release cycle behind).
Which Device Is Right for You?
The huge variety of devices to choose from is one of Android's greatest advantages, but it can also be confusing and present you with too many decisions. There are high end phones, budget-friendly entry-level phones, and varying levels in between. There are different screen sizes, amounts of memory, and levels of processing power. Some allow you to expand your storage memory using a microSD card, although this has become less common, as cloud storage has become increasingly cheap, accessible, and reliable. Different manufacturers often make minor (or sometimes major) tweaks to the basic "vanilla" or "stock" Android interface in efforts to enhance the user experience as well as to make their devices stand out from others -- Samsung has TouchWiz, HTC has Sense, etc. These "skins" or "overlays," as they're often called, can be the source of great enjoyment or frustration, depending on factors like how well the hardware supports them and if the extra features are actually useful to a particular user. So as you can see, the choice of device will end up being very individualized.
However, there are some basic guidelines to follow, because there are quite a few devices out there that will only give you a subpar experience. If you're considering a particular device, look up its specifications on the web, and check for the following:
You've come to the biggest and best Android forum around. Here you'll find over 2.8 million members discussing the whole gamut of Android issues and beyond, overseen by a crack team of Moderators, and assisted by your friendly neighborhood Ambassadors (a group of volunteers who share a pathologic urge to help those in need of Android assistance). Before you go any further, please be cool and review the Community Rules & Guidelines, which go a long way towards making this forum a fun and comfortable place in which to hang out. That's ok, I'll wait ...
All set? Then here we go! The purpose of this thread is to act as a launchpad for those of you who are completely new to Android, whether you've moved over from an iPhone, a Windows Phone, or a Blackberry, or you're a newbie to the whole world of smartphones. It is by no means a comprehensive guide, but I will suggest links here and there for further reading as well as links for apps that may expand your device's capabilities. To a certain extent, I will build upon the massive original Getting Started guide written by milominderbinde back in 2010, so he still deserves a lot of credit. I'll try to keep the terminology pretty basic, but if you start wondering what's meant by terms like RAM, GPU, kernel, or "phone call" (so, people actually talk to each other using these things?!?), then refer to The Android Dictionary.
To jump to specific sections of this guide, follow these links:
- Your Homescreen and Lockscreen
- Buttons and the Notification Bar
- System Settings
- Installing and Uninstalling Apps
- Managing Media -- Photos & Videos
- Managing Media -- Music
- Managing Contacts
What Is Android?
In case you just emerged from a time warp from the 1800s (I say, look at all of the horseless carriages!), Android is Google's mobile operating system based on Linux. Android is open source and free to use by developers, who can make modifications for specific devices and release them as "custom ROMs." The first Android phone was released in 2008, and since then its development and growth have accelerated exponentially. As of mid-2013, the rate of Android device activations worldwide was 1.5 million/day, and there were over 2.4 million apps available in the Google Play Store. As of 2016, Android's worldwide smartphone market share was a whopping 87%.
What's with the Names? You're Making Me Hungry.
Just as with other operating systems like Windows and Mac OS, Android continues to develop, ever advancing to higher versions. Android version 1.0 and 1.1 were very creatively named Android version 1.0 and 1.1. But each major version update starting with 1.5 has had a nickname based on a sweet treat, because why not?
- Android 1.5 (Cupcake)
- Android 1.6 (Donut)
- Android 2.0-2.1 (Eclair)
- Android 2.2 (Froyo)
- Android 2.3 (Gingerbread)
- Android 3.0-3.2 (Honeycomb)--for tablets only
- Android 4.0 (Ice Cream Sandwich)
- Android 4.1-4.3 (Jellybean)
- Android 4.4 (KitKat, originally Key Lime Pie)
- Android 5.0-5.1 (Lollipop)
- Android 6.0 (Marshmallow)
- Android 7.0 (Nougat)
- ???Android 8.0 (Oreo? Orangesicle? Oh! Henry?)
These various versions of Android pose a bit of a fragmentation problem, because as more advanced versions of the OS are released by Google, older devices typically get left in the dust. Most devices get system updates for 18-24 months at the most, because after a while it isn't efficient for the phone's manufacturer or the wireless provider to modify the latest Android version to work on an outdated piece of hardware. As Android has matured, though, fragmentation has become less of an issue, since subsequent versions have been more evolutionary steps rather than quantum leaps, allowing more compatibility of apps across OS versions. In addition, Google has incorporated many of its system component updates into Google Play Services, which gets automatically updated independent of the major operating system updates. The upshot is that more people with devices running older versions of Android get to benefit from advances in Google services without the need for a system update.
Choosing a Wireless Carrier
There are, of course, the big carriers like Verizon, AT&T, Sprint, and T-Mobile, that require you to pay fairly hefty monthly fees based on 2 year contracts with early termination penalties, effectively locking you in (although in recent years, they have moved away from these kinds of contracts -- although their newer plans often still have some degree of lock-in). There are an increasing number of smaller wireless companies like Virgin Mobile and Straight Talk that offer cheaper plans, often in a pay-as-you-go fashion. These companies typically piggyback off the bigger carriers (e.g., Virgin Mobile uses the Sprint network), hence the term MVNO (mobile virtual network operator), but the tradeoff is that they usually don't carry the latest and greatest devices. As this kind of service has become increasingly popular, the big carriers are now offering similar plans (like AT&T's GoPhone or Sprint Prepaid). One innovative service, Republic Wireless, actually relies on available wi-fi signals to make calls over the web; if no wi-fi signal is available, the phone switches over to the Sprint network. This model was followed up by Google's own Project Fi, which can switch between T-Mobile, Sprint, US Cellular, and wi-fi (and is currently only available on the Nexus 5X/6P and Pixel phones).
Your choice of carrier and plan should be based on several factors, many of which will be unique to you (like financial situation, device preference, and local availability). One of the most important factors will be the quality of the network where you'll be using it most. To see how good voice and data reception are in a particular area, you can check the Sensorly.com online maps, a crowdsourced service which shows the coverage levels reported by users of their Sensorly app (Google Play Store link here). RootMetrics is a similar site (Google Play Store link here). And of course, Consumer Reports is always a good source of information, with their annual ratings of wireless companies both big and small (although I find their smartphone ratings less useful, since they're often a release cycle behind).
Which Device Is Right for You?
The huge variety of devices to choose from is one of Android's greatest advantages, but it can also be confusing and present you with too many decisions. There are high end phones, budget-friendly entry-level phones, and varying levels in between. There are different screen sizes, amounts of memory, and levels of processing power. Some allow you to expand your storage memory using a microSD card, although this has become less common, as cloud storage has become increasingly cheap, accessible, and reliable. Different manufacturers often make minor (or sometimes major) tweaks to the basic "vanilla" or "stock" Android interface in efforts to enhance the user experience as well as to make their devices stand out from others -- Samsung has TouchWiz, HTC has Sense, etc. These "skins" or "overlays," as they're often called, can be the source of great enjoyment or frustration, depending on factors like how well the hardware supports them and if the extra features are actually useful to a particular user. So as you can see, the choice of device will end up being very individualized.
However, there are some basic guidelines to follow, because there are quite a few devices out there that will only give you a subpar experience. If you're considering a particular device, look up its specifications on the web, and check for the following:
- RAM: This is where active apps reside. The way Android works, the system prefers to keep RAM mostly full of open apps, to allow for faster and more efficient app switching and opening (see this article). The more RAM a device has, the more apps can be active, and the device will thus run more smoothly. 1 GB of RAM should be the bare minimum these days, with higher end phones having at least 2-3 GB. Try to avoid devices with less then 1 GB of RAM. They'll be slow and clunky.
- ROM (also referred to as Internal Storage): This is where apps are installed, and where data generated by apps is stored. Part of this storage (anywhere from 3 to 6 GB) will be taken up by the OS and any preinstalled apps (i.e., nonremovable "bloatware"). So even though a device might be advertised as having 4 GB of Internal Storage, it may only have 1 GB available to the user. This can severely limit the number or size of apps you can install, and you can't fully install apps to external SD cards (unless your phone runs Marshmallow or above and supports Adoptable Storage), so don't expect that expanding the memory to 32 GB with a microSD card will help. External SD cards are mostly good for storing media files like music, videos, and photos. Look for devices with at least 8 GB of Internal Storage ROM, preferably at least 16 GB. For more discussion on memory, see this guide.
- CPU: It's hard to keep track of the different kinds of processors out there, but as a general rule of thumb, the more cores, the better the performance. Specs aren't always everything, but they still mean something. An octa-core CPU will almost always outperform a quad-core CPU, and no one should be settling for a dual or (gasp!) single-core CPU any more. As for clock speed (i.e., GHz), it's difficult to compare CPUs these days based on only those numbers.
Last edited: