Hi everyone, I am Richard Vertrees and I received a Nexus 7 for Christmas. I have been experimenting with streaming video
and music from my computer to my Nexus, so far the best program I have found is "VLC Stream & Convert Pro". I really wanted
to get this written up before I tried the "VLC Stream" program, which I will also write an overview about. I would like to take some time to:
*Show how to set up and use the program on your computer and tablet.
*Outline the functions of the program
Installation and Setup
Installing the Programs
--PC Installation--
First and foremost you will need to install the correct version of VLC Media Player on your pc. VLC Stream & Convert Pro will not work with the
newest versions of VLC Media Player. The version I am using at the moment is 1.1.5, which can be downloaded here:
Index of /pub/videolan/vlc/
Once at this page you will see all previous versions of VLC Media Player, choose 1.1.5 and the download will immediately start.
You should now install VLC Media Player using that installation package. (Now lets install VLC Stream & Convert Pro on your tablet.)
--Tablet Installation--
Now to install VLC Stream & Convert Pro on your tablet. Go to your market and search for "VLC Stream & Convert", two versions should appear. (regular and Pro)
The regular version is free and more that sufficient for most users, I payed for the Pro version just because I like to support developers that
produce useful applications.
Choose which ever version you would like and install it. (Always install the free version for evaluation purposes before you buy anything in my opinion.)
Setting up the programs
--PC Setup--
Before we start VLC we will need to edit the .hosts file. To edit this use the following steps:
1. Run notepad as admin.
2. Open the .hosts file at C:\Program Files\VideoLAN\VLC\http or C:\Program Files (x86)\VideoLAN\VLC\http. It will look like this:
--
#
# Access-list for VLC HTTP interface
# $Id$
#
# localhost
::1
127.0.0.1
# link-local addresses
#fe80::/64
# private addresses
#fc00::/7
#fec0::/10
#10.0.0.0/8
#172.16.0.0/12
#192.168.0.0/16
#169.254.0.0/16
# The world (uncommenting these 2 lines is not quite safe)
#::/0
#0.0.0.0/0
--
This is the default values, so if you need to you can copy this to the .hosts file to restore them should anything go wrong.
3. Remove the hash tag(#) before your personal network addresses.
#192.168.0.0/16
192.168.0.0/16
4. Save the file and close.
Now the rest of the setup is very simple. Open VLC Media Player, click View >> Add Interface >> Web Interface.
The program should now be ready to accept commands from your tablet.
--Tablet Setup--
To start out I would like to show you the encoder settings that I use, these settings provide the best video without dropping any frames or lagging.
Go ahead and start the program and orient your tablet in a vertical position. Tap the three dot icon in the lower right hand corner >>
settings >> Stream as mp4 (rtsp) >> H.264 AVC settings. These are the setting that I get the best results with.

Now lets connect to our PC. Tap the three dot icon in the lower right >> Connect. This is what your should see minus the IP address in
the host name field.

Select the wlan0 (192.168.0.14) option and then tap scan. The Hostname field should fill in, now just tap connect. You are now ready to start
using VLC Stream and Convert Pro.
Using VLC Stream & Convert Pro
Streaming Video to your Tablet
Start your program and orient your tablet in the vertical (portrait) position. (VLC Stream & Convert Pro) only shows the option in the vertical position)
Tap Browse, you should now see a list of your disk drives. Browse to the folder in which your video file is located. Tap that file and the video should start
streaming to your device. Orient your tablet to the horizontal (Landscape) position and you should get fullscreen video.
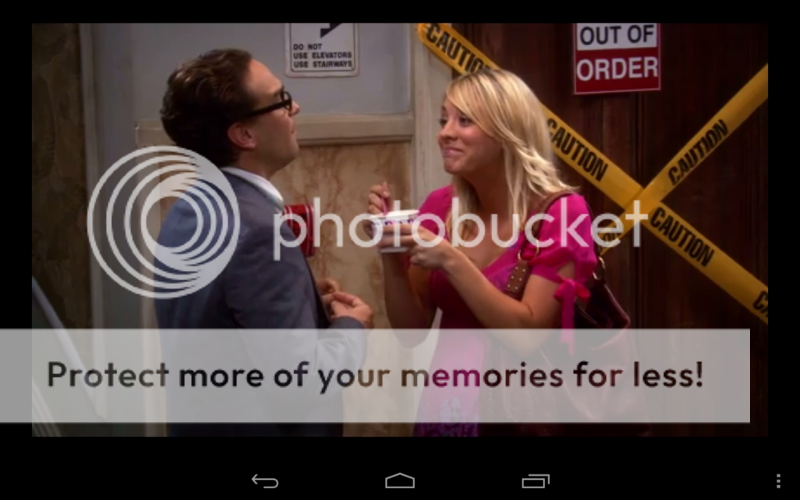
Remote Mode
Start your program and orient your tablet in the vertical (portrait) position. Tap the three dot icon in the lower right corner >> Player Mode >> Play on computer.
Browse your your file and select it, VLC Media Player should now be playing that file on your computer. You should now be able to change your volume, mute, change
position in the video and make the video fullscreen.

Conclusion
There is more that this program can do but most users will never use them. I plan to edit this post and go into greater detail when I have the time, but for now I am going
to test out the "VLC Stream" app so that I will have something to compare this application to and write a review on it.
and music from my computer to my Nexus, so far the best program I have found is "VLC Stream & Convert Pro". I really wanted
to get this written up before I tried the "VLC Stream" program, which I will also write an overview about. I would like to take some time to:
*Show how to set up and use the program on your computer and tablet.
*Outline the functions of the program
Installation and Setup
Installing the Programs
--PC Installation--
First and foremost you will need to install the correct version of VLC Media Player on your pc. VLC Stream & Convert Pro will not work with the
newest versions of VLC Media Player. The version I am using at the moment is 1.1.5, which can be downloaded here:
Index of /pub/videolan/vlc/
Once at this page you will see all previous versions of VLC Media Player, choose 1.1.5 and the download will immediately start.
You should now install VLC Media Player using that installation package. (Now lets install VLC Stream & Convert Pro on your tablet.)
--Tablet Installation--
Now to install VLC Stream & Convert Pro on your tablet. Go to your market and search for "VLC Stream & Convert", two versions should appear. (regular and Pro)
The regular version is free and more that sufficient for most users, I payed for the Pro version just because I like to support developers that
produce useful applications.
Choose which ever version you would like and install it. (Always install the free version for evaluation purposes before you buy anything in my opinion.)
Setting up the programs
--PC Setup--
Before we start VLC we will need to edit the .hosts file. To edit this use the following steps:
1. Run notepad as admin.
2. Open the .hosts file at C:\Program Files\VideoLAN\VLC\http or C:\Program Files (x86)\VideoLAN\VLC\http. It will look like this:
--
#
# Access-list for VLC HTTP interface
# $Id$
#
# localhost
::1
127.0.0.1
# link-local addresses
#fe80::/64
# private addresses
#fc00::/7
#fec0::/10
#10.0.0.0/8
#172.16.0.0/12
#192.168.0.0/16
#169.254.0.0/16
# The world (uncommenting these 2 lines is not quite safe)
#::/0
#0.0.0.0/0
--
This is the default values, so if you need to you can copy this to the .hosts file to restore them should anything go wrong.
3. Remove the hash tag(#) before your personal network addresses.
#192.168.0.0/16
192.168.0.0/16
4. Save the file and close.
Now the rest of the setup is very simple. Open VLC Media Player, click View >> Add Interface >> Web Interface.
The program should now be ready to accept commands from your tablet.
--Tablet Setup--
To start out I would like to show you the encoder settings that I use, these settings provide the best video without dropping any frames or lagging.
Go ahead and start the program and orient your tablet in a vertical position. Tap the three dot icon in the lower right hand corner >>
settings >> Stream as mp4 (rtsp) >> H.264 AVC settings. These are the setting that I get the best results with.

Now lets connect to our PC. Tap the three dot icon in the lower right >> Connect. This is what your should see minus the IP address in
the host name field.

Select the wlan0 (192.168.0.14) option and then tap scan. The Hostname field should fill in, now just tap connect. You are now ready to start
using VLC Stream and Convert Pro.
Using VLC Stream & Convert Pro
Streaming Video to your Tablet
Start your program and orient your tablet in the vertical (portrait) position. (VLC Stream & Convert Pro) only shows the option in the vertical position)
Tap Browse, you should now see a list of your disk drives. Browse to the folder in which your video file is located. Tap that file and the video should start
streaming to your device. Orient your tablet to the horizontal (Landscape) position and you should get fullscreen video.
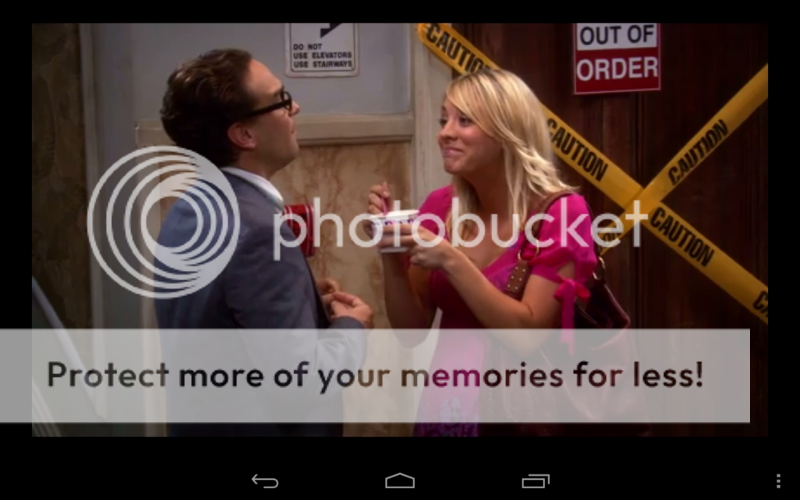
Remote Mode
Start your program and orient your tablet in the vertical (portrait) position. Tap the three dot icon in the lower right corner >> Player Mode >> Play on computer.
Browse your your file and select it, VLC Media Player should now be playing that file on your computer. You should now be able to change your volume, mute, change
position in the video and make the video fullscreen.

Conclusion
There is more that this program can do but most users will never use them. I plan to edit this post and go into greater detail when I have the time, but for now I am going
to test out the "VLC Stream" app so that I will have something to compare this application to and write a review on it.
Last edited:


