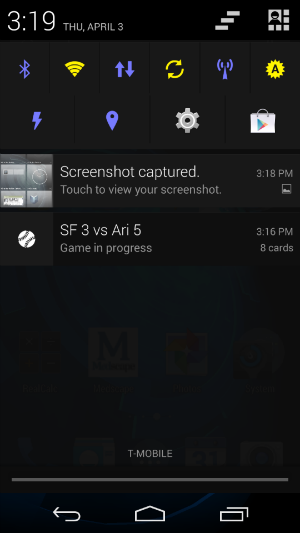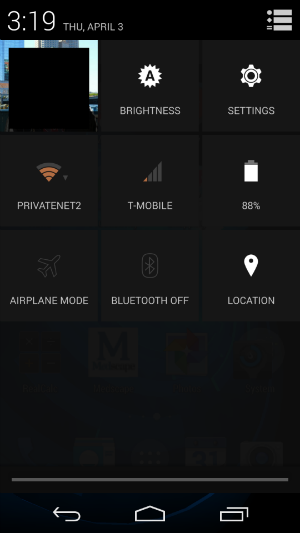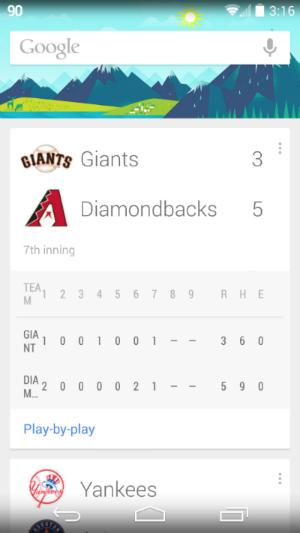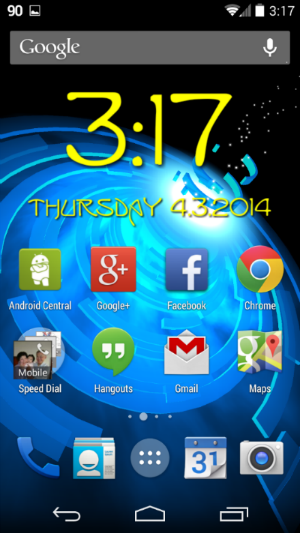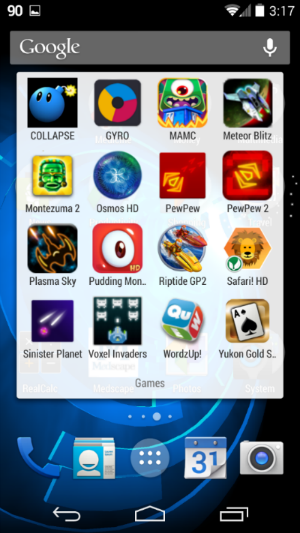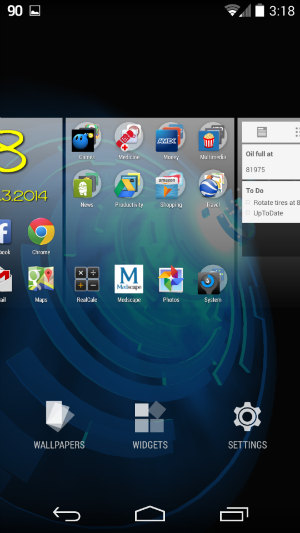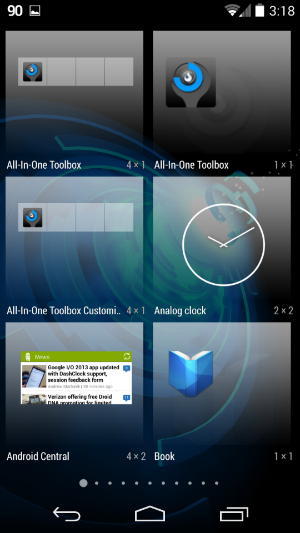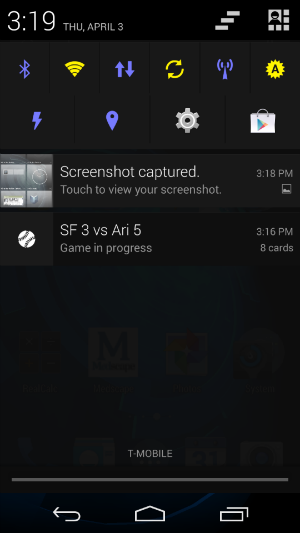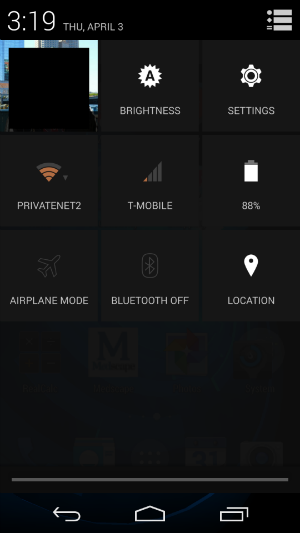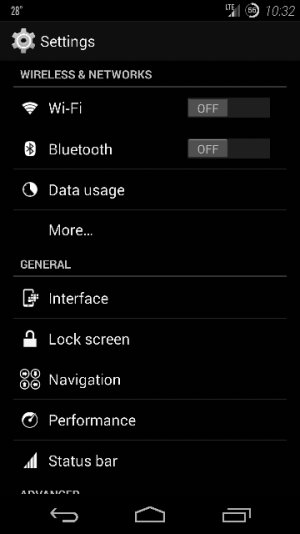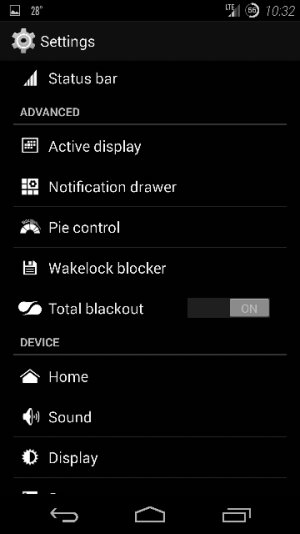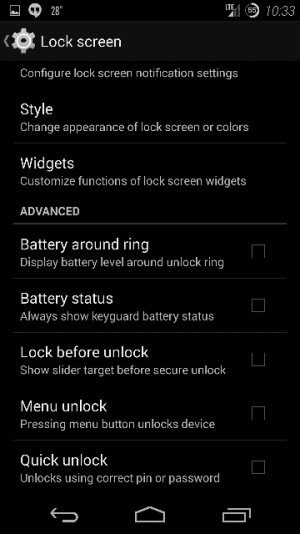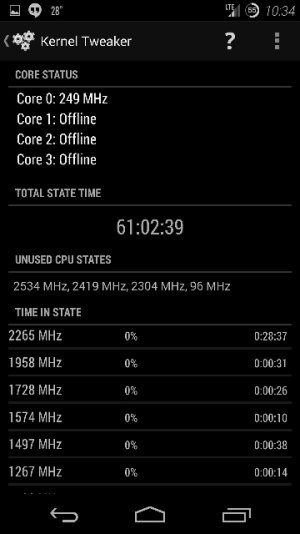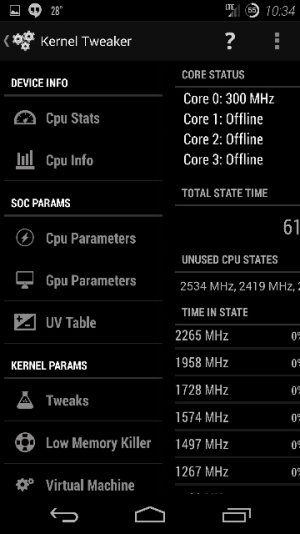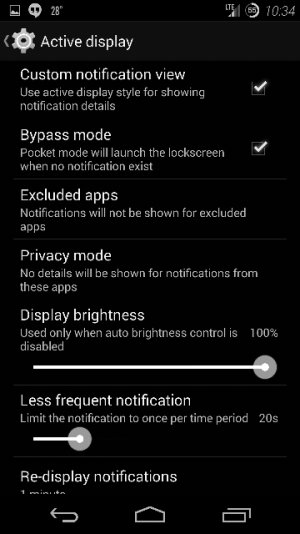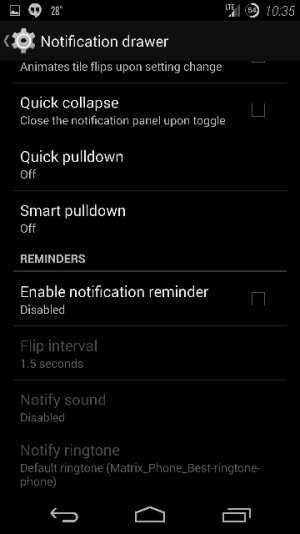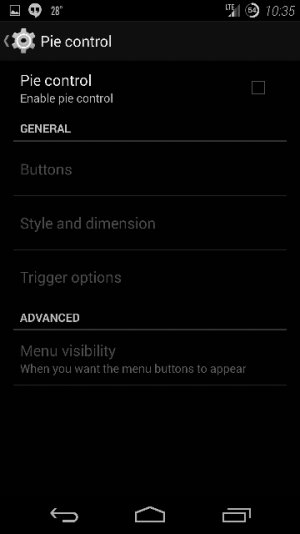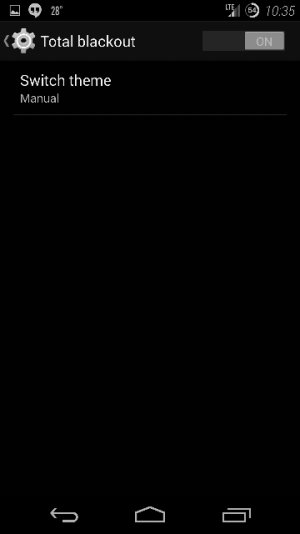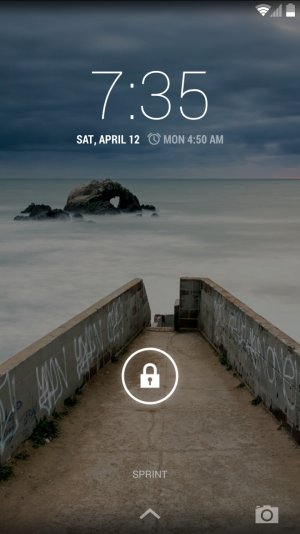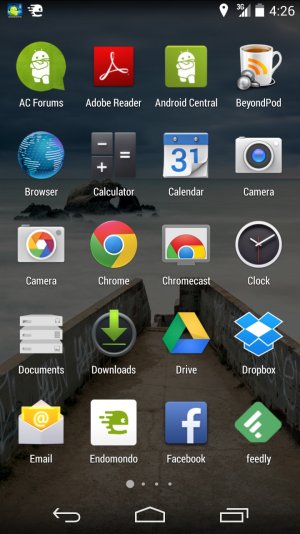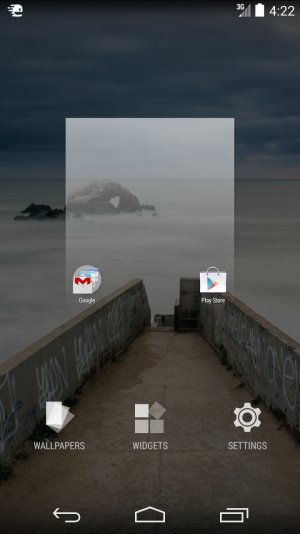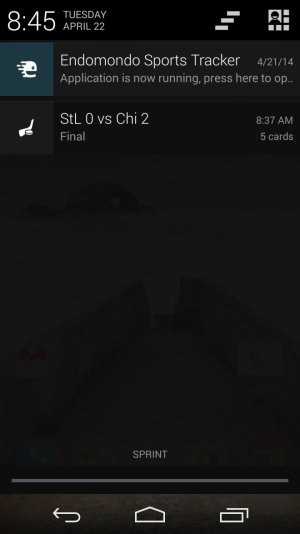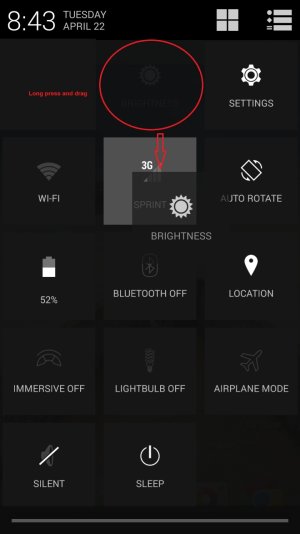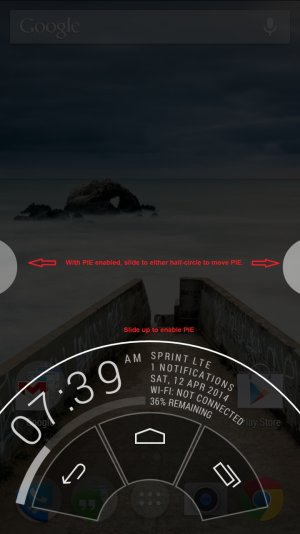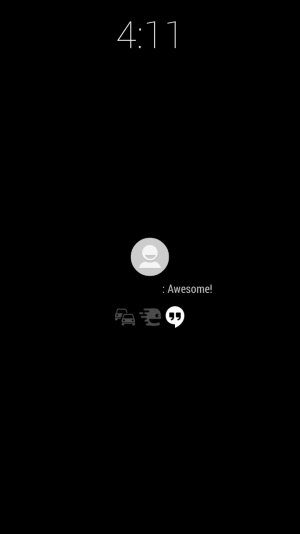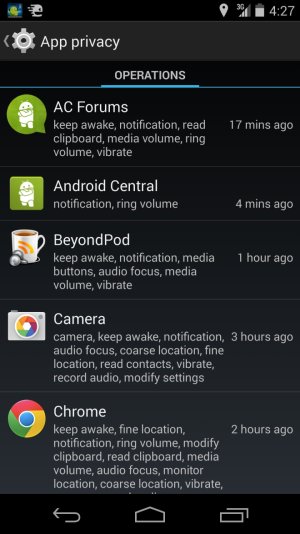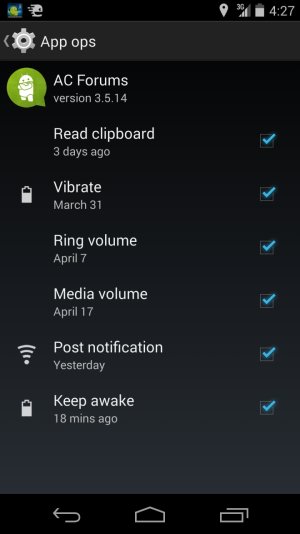I'll review the stock Android 4.4.2 ROM on the Nexus 5, which was the first ROM to feature what is now called the
Google Now Launcher (previously and informally known as the "Google Experience Launcher," or GEL). The Google Now Launcher is a significant departure from prior stock Android launchers in that it integrates Google Now as a homescreen, while abandoning the familiar standard of five homescreens with the Primary homescreen in the middle.
The homescreens below are shown in their actual relative position. The Primary homescreen (i.e., the one that will appear whenever you press the Home button) is the one with the clock widget (which, by the way, is
DIGI Clock).
Swiping to the left always brings up Google Now (which can also still be brought up at any time by pressing and holding the Home button, then swiping up). Swiping to the right will bring up any additional homescreens that you have set up. See the 4 dots above the App Drawer icon? That shows how many homescreens you have (including Google Now), and the larger dot signifies which homescreen you're on.
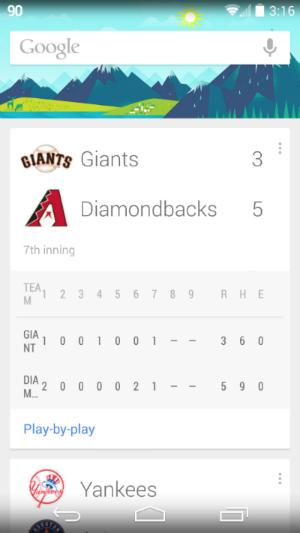
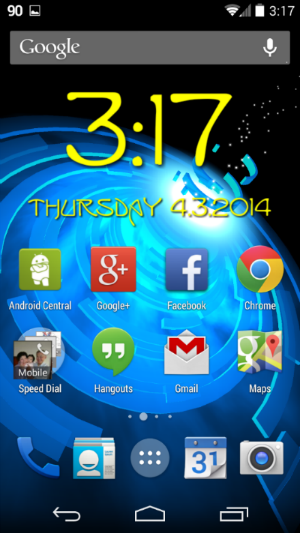

The homescreen
above right shows you examples of folders. As you can see, you can place a
maximum of 4 x 4 folders or icons on a single homescreen (not including the 4 you can place in the stationary Favorites Tray at the bottom). Folders are easily created by dragging one app shortcut on top of another (
move it briskly, because if you move slowly, the other icon will just move out of the way). Tapping a folder will open it, as shown
below left.
There is also a limit of 16 shortcuts per folder.
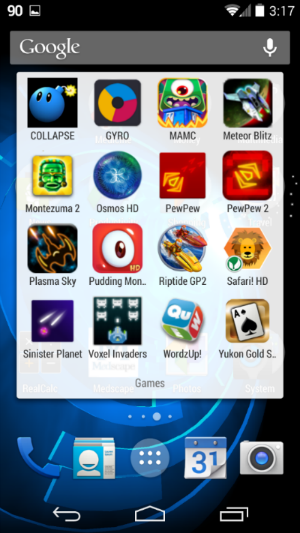

 Above middle
Above middle is one page of the App Drawer. Again, notice the six dots above the Home button--this tells you that you have 6 pages of apps to flip through. (Notice also that there is no longer an option to list Widgets in the App Drawer--more on this later.)
Above right is a screenshot of adding a shortcut--this is to illustrate how to add additional homescreens. The homescreen that is shown is the rightmost one in my current setup. If you go to the App Drawer and start dragging an app, you will now have the option to create a new homescreen
to the right, which is the only direction you can add (since Google Now occupies the homescreen to the left of Primary). While dragging the app, you will see a "+" appear to the right of those dots that represent your homescreens (yellow circle added by me for emphasis)--this means that
if you drag the app to the right, you will create a new homescreen. Conversely, if you remove all shortcuts, widgets, or folders from a homescreen, that homescreen will disappear. So
it is not possible to have a blank homescreen (apart from the Primary one).
[INFO]As far as I have tested, there does not seem to be a limit to the number of homescreens you can create. I stopped testing after creating 10.[/INFO]
Below left is after
long pressing on any empty part of a homescreen. This gives you an overview of your homescreens (which you can swipe through), as well as options for choosing a Wallpaper or Widget, and a Settings button. Tapping Widgets will bring up the familiar Widgets Drawer (
below middle). Tapping Wallpaper will bring up the Wallpaper Picker (
below right), which looks a little different from past interfaces. You can swipe through the wallpapers along the bottom to select.
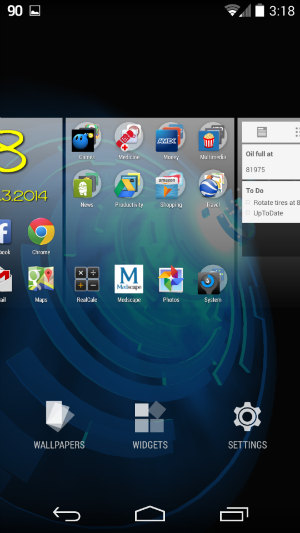
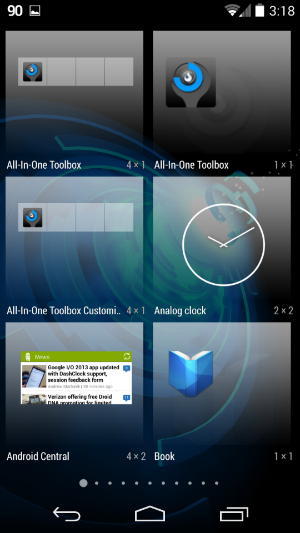
 Below left
Below left is the Notification Shade, which is brought down by swiping from the top of the screen with one finger. (The toggles there are from
Power Toggles.)
Below middle is the Quick Settings, which is accessed by swiping from the top of the screen with two fingers. Tapping the icon at the top right toggles back and forth between the Notification Shade and Quick Settings.
Finally,
below right is the Settings menu.