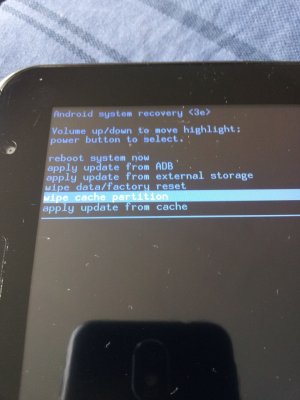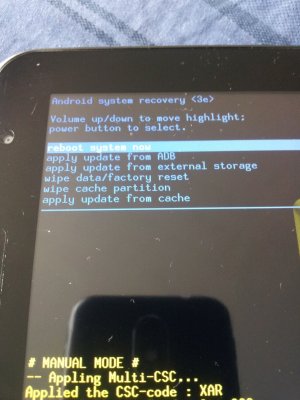- Dec 4, 2012
- 35,676
- 704
- 113
This is your guide as to how to reboot into Recovery. I have noticed many users do not know how to do this, so I figured I would write a step by step guide with photos on how to do it.
I will be using my Tab 2 as a demonstration unit, and for screen shots as visual aids.
[TIP]Rebooting into recovery or even knowing how to use it can be very helpful. Being stuck in a boot loop, apps crashing, or just a general clearing of problems can be fixed using this method.[/TIP]
Step 1: Power down the device. Pulling the battery will work as well, especially if you are caught in a boot loop.
Step 2: Allow the device to completely shut down. Waiting until your screen is off, or just giving it a full minute or two should suffice.
Step 3a: For the Galaxy S2 and Tab 2, you will need to hold Volume Up and Power at the same time until you see the Samsung logo appear. Then release.
3b: For the Galaxy S3, you will need to hold the volume up, home, and power button at the same time until you see the Samsung logo, and then release.
Step 4: For all variants mentioned, you should now be looking at a menu list with a blue highlighted bar. Using the volume rockers will navigate through the menus, and generally power is your accept button. The S2 might have a little twist. Upon getting into recovery, you can push up, down, up to enable the back button. This also allows to use the power button as the accept button. See figure 1.
Important note: When navigating around in recovery and you select something, you may be redirected to a page with about a dozen answers. Almost all will be no with yes buried in the middle. This is to prevent accidental accepting of an option.
4b: To actually have you use this guide, you can clear your phone's cache. See figure 2. There are many cache clearing programs on Play, and while they may clear the cache as well as rebooting into recovery, this is merely an alternate method. Click power to accept.
Step 5: When completed, you can navigate back, or usually after completing any action in Recovery, Reboot Now will be highlighted at the root menu. See figure 3. This is your gate back to running Android through the User Interface. Click power to accept.
Congratulations! You have successfully entered, navigated, executed a command and rebooted all in Recovery. This is also a method to flash a ROM through a .zip file on an SD card, and a complete Factory Reset can be accomplished in this manner as well.
I will be using my Tab 2 as a demonstration unit, and for screen shots as visual aids.
[TIP]Rebooting into recovery or even knowing how to use it can be very helpful. Being stuck in a boot loop, apps crashing, or just a general clearing of problems can be fixed using this method.[/TIP]
Step 1: Power down the device. Pulling the battery will work as well, especially if you are caught in a boot loop.
Step 2: Allow the device to completely shut down. Waiting until your screen is off, or just giving it a full minute or two should suffice.
Step 3a: For the Galaxy S2 and Tab 2, you will need to hold Volume Up and Power at the same time until you see the Samsung logo appear. Then release.
3b: For the Galaxy S3, you will need to hold the volume up, home, and power button at the same time until you see the Samsung logo, and then release.
Step 4: For all variants mentioned, you should now be looking at a menu list with a blue highlighted bar. Using the volume rockers will navigate through the menus, and generally power is your accept button. The S2 might have a little twist. Upon getting into recovery, you can push up, down, up to enable the back button. This also allows to use the power button as the accept button. See figure 1.
Important note: When navigating around in recovery and you select something, you may be redirected to a page with about a dozen answers. Almost all will be no with yes buried in the middle. This is to prevent accidental accepting of an option.
4b: To actually have you use this guide, you can clear your phone's cache. See figure 2. There are many cache clearing programs on Play, and while they may clear the cache as well as rebooting into recovery, this is merely an alternate method. Click power to accept.
Step 5: When completed, you can navigate back, or usually after completing any action in Recovery, Reboot Now will be highlighted at the root menu. See figure 3. This is your gate back to running Android through the User Interface. Click power to accept.
Congratulations! You have successfully entered, navigated, executed a command and rebooted all in Recovery. This is also a method to flash a ROM through a .zip file on an SD card, and a complete Factory Reset can be accomplished in this manner as well.
Attachments
Last edited: