HTC U11 is packed with some great tips and tricks. In the video below I show how to master your HTC U11 with these powerful tips and tricks!
Double tap to wake up
When your phone is locked, instead of pressing the power button, you can double tap on the screen to wake up the phone and quickly check on the notifications.

Lock screen shortcuts
The home screen dock is also available in the lock screen thus providing 4 shortcuts than the usual 2 shortcuts available in the other Android smartphones. In the lock screen, you can just swipe the desired app up, authenticate and then open the app.

Fingerprint scanner - wake up screen
If you haven't noticed already, a slight tap on the fingerprint scanner can wake up your phone. This is annoying especially if your phone is inside the pocket or a bag. Fortunately, you can disable this behavior. To do so, navigate to:
Settings->Fingerprint scanner
Then uncheck the Wake-up screen option to disable this wake-up feature.
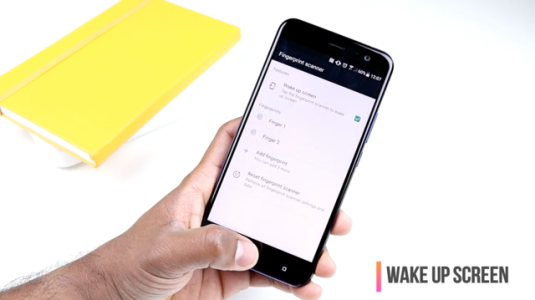
Edge Sense
With a little squeeze gesture to your phone, you can launch an app or a shortcut as such turn on/off flashlight, turn on/off WiFi etc., You can read this post for detailed info on how to set up edge sense in your HTC U11.
Navigation button backlights
Instead of on-screen buttons, HTC U11 uses capacitive buttons for the back and recent keys. The backlight on these capacitive buttons turns on only when you use it. You can, however, change this behavior and keep the backlight on as long as the screen is on. To do so, navigate to:
Settings->Display, gestures & buttons->Navigation button backlight
By default, this option is set to Auto off when inactive but you can change to Always on when the screen is on.

Motion gestures
HTC U11 supports few motion gestures on the lock screen and double to wake up is one of them. One of the other useful motion gesture is swipe down twice to launch the camera. You can enable/disable these motions gestures at:
Settings->Displays, gestures & buttons->Motion gestures
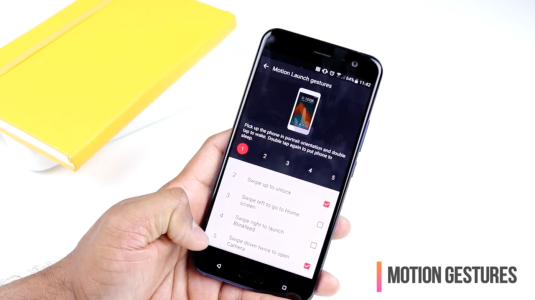
Split screen window
HTC U11 comes with Android 7 which also supports the multi-window mode where you can view two apps on the screen using the split-screen mode. To activate this split screen mode, you press and hold the recent button and that will activate the multi-window mode.

App Shortcuts
HTC U11 comes with Android 7, 7.1.1 to be specific. This means app shortcuts feature is available in the U11. This is similar to iPhone's 3D touch where a long press on the app icon reveals different shortcuts available for that app.
Navigate to the home screen and long press an app icon that supports app shortcuts, like the Twitter app. This will reveal the app shortcuts. You can even drag and drop the app shortcut from that shortcuts list to your home screen.

Cast to Chromecast or other DLNA/Miracast devices
With a simple three-finger swipe up gesture, you can share your entire screen with Chromecast, DLNA or Miracast devices.
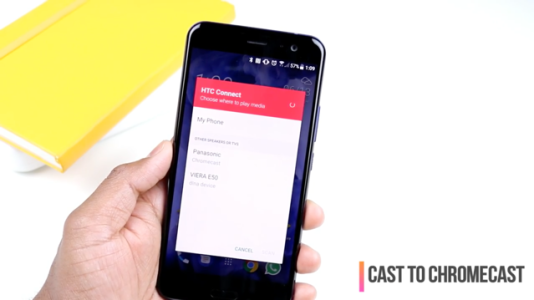
Quickly add widgets to your home screen
With a simple pinch and close gesture, you can directly navigate to the Widgets screen where you can choose to add widgets, apps, and shortcuts to your home screen.
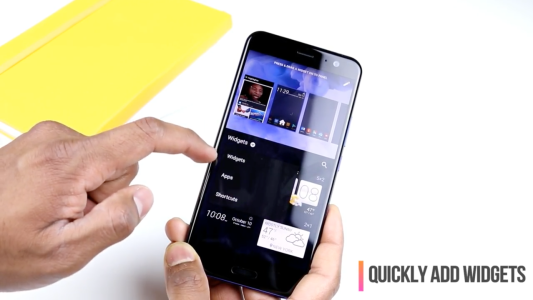
Customize app drawer background
You can apply your favorite background to the app drawer. To do so, navigate to the app drawer and tap the three dot menu on the top right and then select Change wallpaper.

Remove BlinkFeed
BlinkFeed shows the latest news and social highlights based on your news outlet choices. By default, BlinkFeed is available on the home screen when you swipe left. However, if you want to remove the BlinkFeed from your home screen, long press the home screen and then select to Edit page. Navigate to the BlinkFeed page and tap Remove at the bottom. This will remove the BlinkFeed from the home screen.

What's your favorite tap? Share them below!
If you are interested in more tips and tricks videos, make sure you are also subscribed to my YouTube channel.
And, feel free to share your reviews and initial thoughts about the HTC U11 with Android Central here. If you have any questions about the U11, feel free to browse or start a thread in the HTC U11 forum as well.
You can order the HTC U11 directly from HTC or from Amazon.
Double tap to wake up
When your phone is locked, instead of pressing the power button, you can double tap on the screen to wake up the phone and quickly check on the notifications.

Lock screen shortcuts
The home screen dock is also available in the lock screen thus providing 4 shortcuts than the usual 2 shortcuts available in the other Android smartphones. In the lock screen, you can just swipe the desired app up, authenticate and then open the app.

Fingerprint scanner - wake up screen
If you haven't noticed already, a slight tap on the fingerprint scanner can wake up your phone. This is annoying especially if your phone is inside the pocket or a bag. Fortunately, you can disable this behavior. To do so, navigate to:
Settings->Fingerprint scanner
Then uncheck the Wake-up screen option to disable this wake-up feature.
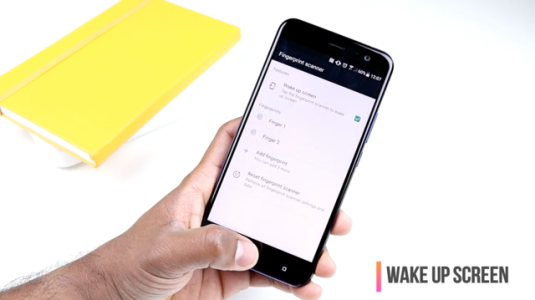
Edge Sense
With a little squeeze gesture to your phone, you can launch an app or a shortcut as such turn on/off flashlight, turn on/off WiFi etc., You can read this post for detailed info on how to set up edge sense in your HTC U11.
Navigation button backlights
Instead of on-screen buttons, HTC U11 uses capacitive buttons for the back and recent keys. The backlight on these capacitive buttons turns on only when you use it. You can, however, change this behavior and keep the backlight on as long as the screen is on. To do so, navigate to:
Settings->Display, gestures & buttons->Navigation button backlight
By default, this option is set to Auto off when inactive but you can change to Always on when the screen is on.

Motion gestures
HTC U11 supports few motion gestures on the lock screen and double to wake up is one of them. One of the other useful motion gesture is swipe down twice to launch the camera. You can enable/disable these motions gestures at:
Settings->Displays, gestures & buttons->Motion gestures
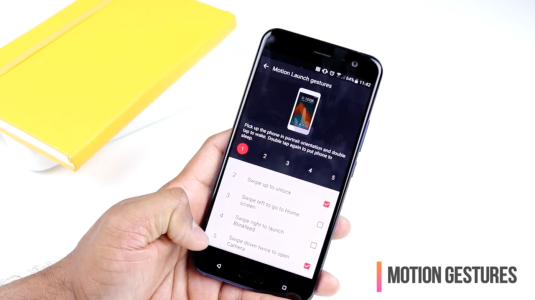
Split screen window
HTC U11 comes with Android 7 which also supports the multi-window mode where you can view two apps on the screen using the split-screen mode. To activate this split screen mode, you press and hold the recent button and that will activate the multi-window mode.

App Shortcuts
HTC U11 comes with Android 7, 7.1.1 to be specific. This means app shortcuts feature is available in the U11. This is similar to iPhone's 3D touch where a long press on the app icon reveals different shortcuts available for that app.
Navigate to the home screen and long press an app icon that supports app shortcuts, like the Twitter app. This will reveal the app shortcuts. You can even drag and drop the app shortcut from that shortcuts list to your home screen.

Cast to Chromecast or other DLNA/Miracast devices
With a simple three-finger swipe up gesture, you can share your entire screen with Chromecast, DLNA or Miracast devices.
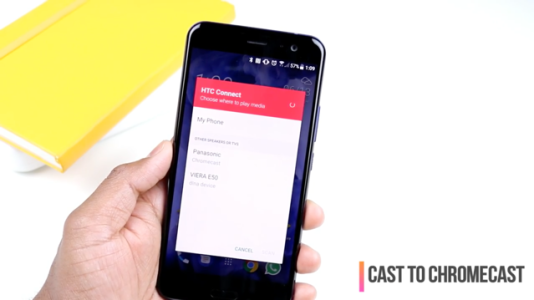
Quickly add widgets to your home screen
With a simple pinch and close gesture, you can directly navigate to the Widgets screen where you can choose to add widgets, apps, and shortcuts to your home screen.
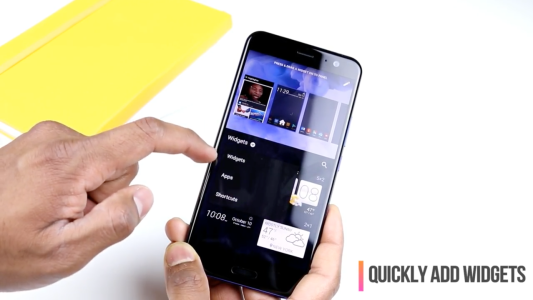
Customize app drawer background
You can apply your favorite background to the app drawer. To do so, navigate to the app drawer and tap the three dot menu on the top right and then select Change wallpaper.

Remove BlinkFeed
BlinkFeed shows the latest news and social highlights based on your news outlet choices. By default, BlinkFeed is available on the home screen when you swipe left. However, if you want to remove the BlinkFeed from your home screen, long press the home screen and then select to Edit page. Navigate to the BlinkFeed page and tap Remove at the bottom. This will remove the BlinkFeed from the home screen.

What's your favorite tap? Share them below!
If you are interested in more tips and tricks videos, make sure you are also subscribed to my YouTube channel.
And, feel free to share your reviews and initial thoughts about the HTC U11 with Android Central here. If you have any questions about the U11, feel free to browse or start a thread in the HTC U11 forum as well.
You can order the HTC U11 directly from HTC or from Amazon.
Last edited:


