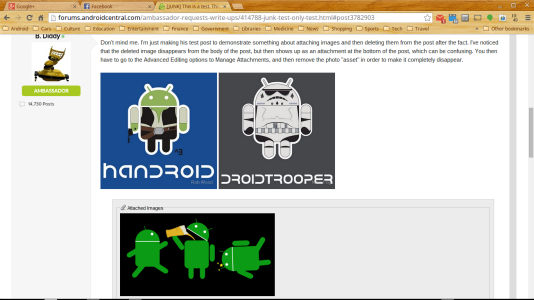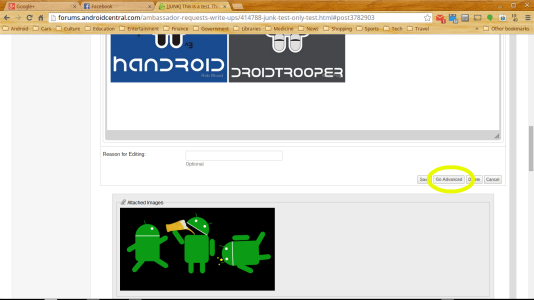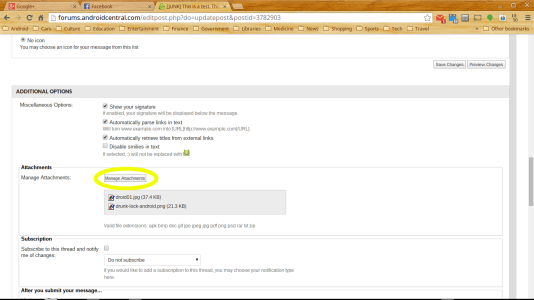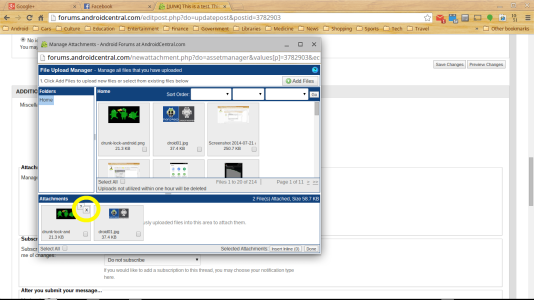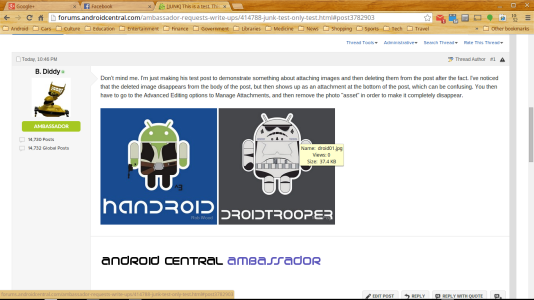- Mar 9, 2012
- 169,130
- 10,329
- 113
[Updated 9/6/17]
If you've ever asked a question on these forums about some issue you were having on your device, chances are one of us asked you to post a screenshot. Here's how to do it.
Taking a Screenshot
This can vary slightly between devices, and typically requires Android 4.0 or above. The standard way on most Android devices is to press and hold the Power and Vol Down buttons for about half a second. (On Samsung devices, it's Power and Home, or you can do a palm swipe: How to take a screenshot with a Samsung Galaxy S4 | Android Central.) You should hear a camera shutter tone, and the current screen image will show as having been captured. The image is stored in the directory /storage/sdcard0/Pictures/Screenshots (not the DCIM/Camera folder), but it should be readily viewable in the Gallery or Photos app.
A newer option is to use Google Screen Search (previously known as Google Now On Tap). Press and hold Home to bring up Screen Search, then tap the Share button (the right of the G icon). This will create a screenshot that you can then share or upload. (I'm not sure if it's possible to save screenshots to local internal storage using this method -- if it's not, then upload the image to Google Drive.)
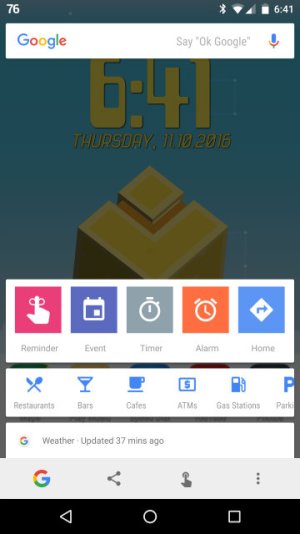
Posting a Screenshot Using the Android Central App
If you're using the main Android Central app (the one with news, videos, reviews, etc.), posting the screenshot is easy. Just start a new post, and when you want to post the screenshot, tap the paperclip icon at the top:

You will then see the images on your device that you can post. Select the screenshot that you want, and you're done! NOTE: It seems that you can only attach photos when you're creating a new thread. There's no way to attach an image in a reply right now. I have sent a request to our tech people to see if this can be added.
Posting a Screenshot Using the Android Central Forums App (Tapatalk-Based)
If you're using the Tapatalk-based Android Central Forums app, start a new post, then tap either the image or the paperclip icon. You will then be prompted to select Gallery or Camera. Pick Gallery, then select your screenshot. (The Camera option lets you snap a photo at that moment and then attach it.)
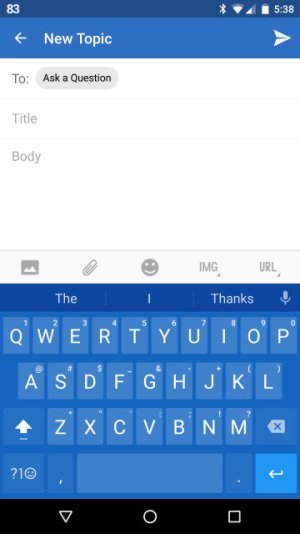
By the way, I'm not quite sure what the difference is between the image and paperclip icons -- I tested both, and they both post images the same way.
Posting a Screenshot Using the Android Central Website (on a Computer)
If you're browsing the forums on your computer, you'll need to transfer the screenshot from your device to your computer. There are two easy ways to do this:
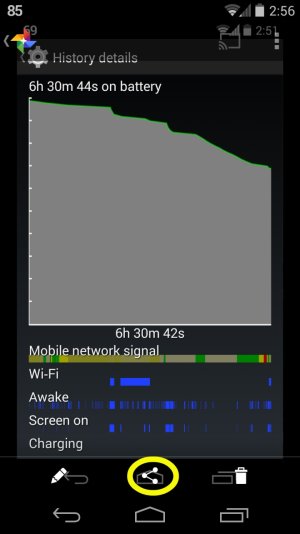
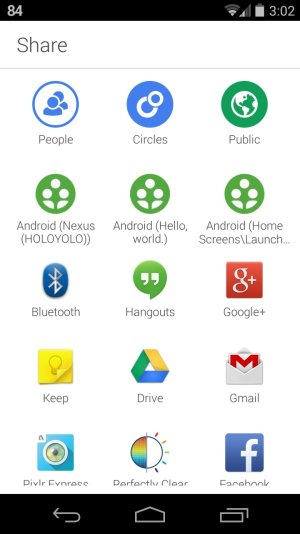
Once you have the screenshot file on your computer, you can embed it in your post. In the post editor, click on the Insert Image button.
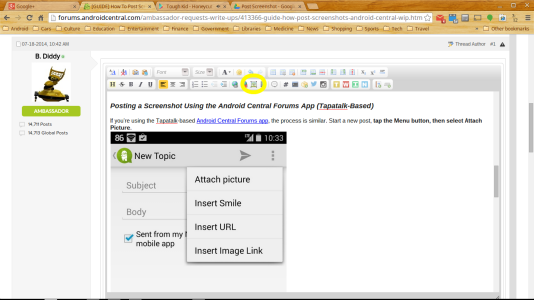
Select "From Computer" and click on "Select Files."
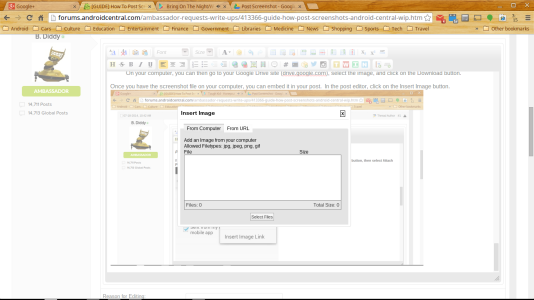
Once you select the image files you want to upload, click on the Upload Files button, and the images will appear in your post.
[NOTE]The Android Central forums mobile website (as opposed to the full desktop site) doesn't let you attach images. If you're on your mobile device, it will be much easier to use one of the apps to post an image.[/NOTE]
[Note added by belodion 18th Jan. 2020: See also this post by @Thud Hardsmack for posting via a mobile browser: https://forums.androidcentral.com/showthread.php?p=6724059]
If you've ever asked a question on these forums about some issue you were having on your device, chances are one of us asked you to post a screenshot. Here's how to do it.
Taking a Screenshot
This can vary slightly between devices, and typically requires Android 4.0 or above. The standard way on most Android devices is to press and hold the Power and Vol Down buttons for about half a second. (On Samsung devices, it's Power and Home, or you can do a palm swipe: How to take a screenshot with a Samsung Galaxy S4 | Android Central.) You should hear a camera shutter tone, and the current screen image will show as having been captured. The image is stored in the directory /storage/sdcard0/Pictures/Screenshots (not the DCIM/Camera folder), but it should be readily viewable in the Gallery or Photos app.
A newer option is to use Google Screen Search (previously known as Google Now On Tap). Press and hold Home to bring up Screen Search, then tap the Share button (the right of the G icon). This will create a screenshot that you can then share or upload. (I'm not sure if it's possible to save screenshots to local internal storage using this method -- if it's not, then upload the image to Google Drive.)
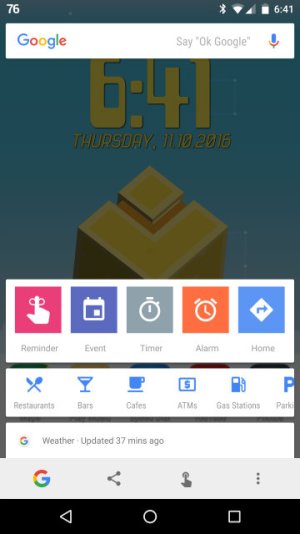
Posting a Screenshot Using the Android Central App
If you're using the main Android Central app (the one with news, videos, reviews, etc.), posting the screenshot is easy. Just start a new post, and when you want to post the screenshot, tap the paperclip icon at the top:

You will then see the images on your device that you can post. Select the screenshot that you want, and you're done! NOTE: It seems that you can only attach photos when you're creating a new thread. There's no way to attach an image in a reply right now. I have sent a request to our tech people to see if this can be added.
Posting a Screenshot Using the Android Central Forums App (Tapatalk-Based)
If you're using the Tapatalk-based Android Central Forums app, start a new post, then tap either the image or the paperclip icon. You will then be prompted to select Gallery or Camera. Pick Gallery, then select your screenshot. (The Camera option lets you snap a photo at that moment and then attach it.)
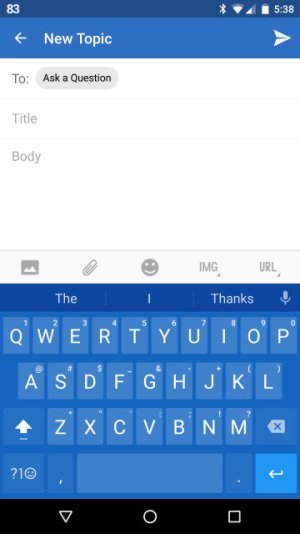
By the way, I'm not quite sure what the difference is between the image and paperclip icons -- I tested both, and they both post images the same way.
Posting a Screenshot Using the Android Central Website (on a Computer)
If you're browsing the forums on your computer, you'll need to transfer the screenshot from your device to your computer. There are two easy ways to do this:
- Connect your device to your computer via USB cable, and make sure the USB connection is set to MTP/File Transfer. On your computer, open the file manager (Windows Explorer for a PC), select the device, and look for the /Pictures/Screenshots folder. Drag and drop the screenshot image file to your computer's hard drive. OR ...
- Upload the screenshot from your device to a cloud service like Google Drive. Open your Gallery or Photos app, select the screenshot, and tap the Share button (circled in the image below left). You can then select Google Drive or whatever cloud storage you use.
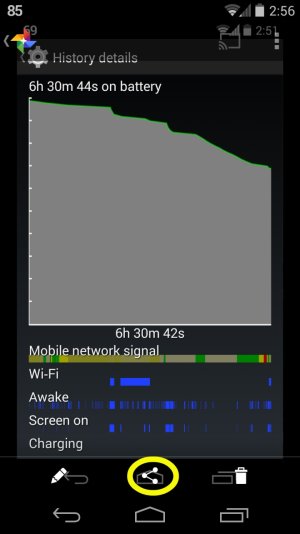
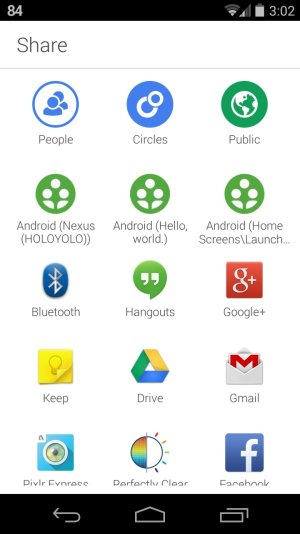
On your computer, you can then go to your Google Drive site (drive.google.com), select the image, and click on the Download button.
Once you have the screenshot file on your computer, you can embed it in your post. In the post editor, click on the Insert Image button.
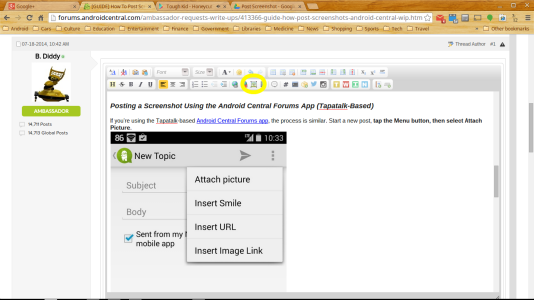
Select "From Computer" and click on "Select Files."
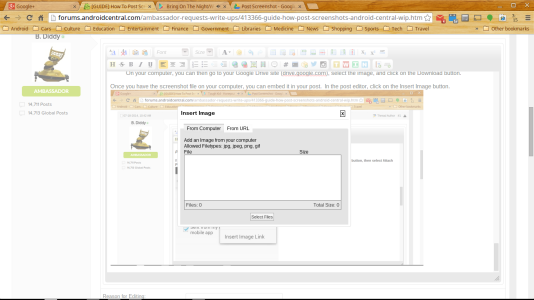
Once you select the image files you want to upload, click on the Upload Files button, and the images will appear in your post.
[NOTE]The Android Central forums mobile website (as opposed to the full desktop site) doesn't let you attach images. If you're on your mobile device, it will be much easier to use one of the apps to post an image.[/NOTE]
[Note added by belodion 18th Jan. 2020: See also this post by @Thud Hardsmack for posting via a mobile browser: https://forums.androidcentral.com/showthread.php?p=6724059]
Last edited by a moderator: