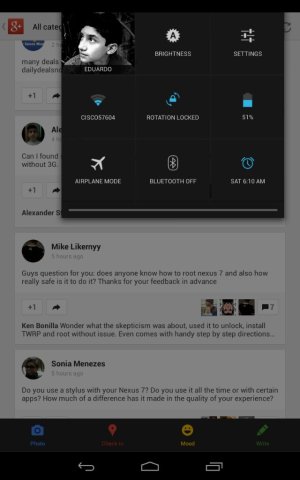If you want a keyboard with numbers, tip number #7 works on our tab.
50 Great Tips & Tricks for the Nexus 10 ? Mostly-Tech
Excellent tip. Thanks...
Expand your keyboard ? Since the Nexus 10 has such a large screen you may want to expand to a full-sized PC-style keyboard that includes number keys and extras like the screenshot above has. It?s tricky to set up, but worth it if you like to type in landscape mode. Go to Settings/Language & input and then touch the settings Sliders next to ?Android keyboard.? Next, touch ?Advanced settings? and touch ?Custom input styles.? It will say Deutsch and Francais, but you can ignore that. Touch ?Add Style? near the upper right. Then select your language and change the layout from QWERTY to ?PC? or one of the other styles. Now touch ?Add? and you?ll see your new style appear in the list. Touch ?Enable? and use the back key to go back to the Language & input screen. Now touch ?Input languages? near the top and uncheck ?Use system language.? Lastly, touch ?English (US) (PC)? and you?re done. Source: AndroidPIT
Mostly to help myself remember How to do it, I broke it down into numbered steps.
Plus I changed it a bit to add the ability to quickly change between the 2 with the tap of a (keyboard) button....
(See Pics Below)
1. Settings>Language & Input>
2. Tap "Android Keyboard" Slider (far right)
3. Scroll to the bottom and tap "Advance Settings"
4. Tap "Custom input styles"
5. Tap "ADD STYLE" (top right)
6a. In the "Add style" box next to "Language", Choose "English (US)" or whatever from the drop down list.
6b. In the "Add style" box next to "Layout", Choose "PC" or whatever from the drop down list.
6c. Tap the "Add" button
6d. Tap "Enable" in the box that pops up
7a. You are automatically taken to "ANDROID KEYBOARD" screen, Uncheck "Use system Language" at the top
7b. Check the box for "English (US) (PC)"
8. Tap the Home icon because you're done


Step 1 & 2:Tap "Android Keyboard" Slider (far right)

Step 3:Scroll to the bottom and tap "Advance Settings"

Step 4:Tap "Custom input styles"

Step 5:Tap "ADD STYLE" (top right)

Step 6:
6a. In the "Add style" box next to "Language", Choose "English (US)" or whatever from the drop down list.

6b. In the "Add style" box next to "Layout", Choose "PC" or whatever from the drop down list.

6c. Tap the "Add" button

6d. Tap "Enable" in the box that pops up

Step 7:
7a. You are automatically taken to "ANDROID KEYBOARD" screen, Uncheck "Use system Language" at the top

7b. Check the box for "English (US) (PC)"

8. Tap the Home icon because you're done
See what happen's when you're having to wait on a call and you've watched all the episodes of Dexter.....