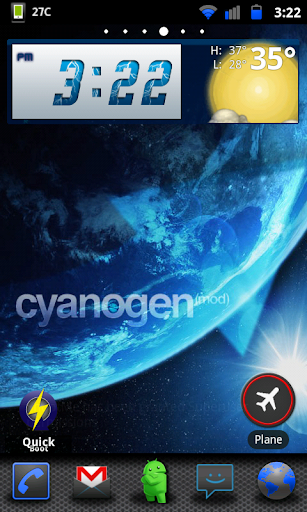Here are a few thing I would like to get out of the way before I go into explaining how to root your device. They go as follows:
1- Please do not ask what rooting is. I am sorry for those who are new to rooting and would like to understand what it actually does but we already have 2 great links for you guys to check out and to read up on that will answer almost all of you questions regarding what it is/does.
Here are the 2 links (same info) for an explanation about root-access. They both contain the same article that was written by our very talented (moderator and AC writer) Jerry Hildenbrand, most of you know him as 'gbhil'. The first link is from Android Central's main site and the second link is from our forum where you can ask questions and discuss with others.
LINK TO SITE
LINK TO FORUM
2- Please make sure that you understand and are willing to fully accept the risks with rooting before you do so. The members of this forum (including myself) are not responsible for any problems that may occur. Rooting can open your phone to so many great things that a stock device is not able to do. There are also many risks that go along with giving your device root access (ex. bricking your device past the point of no return). This will also void your warranty. I will say it again.
THIS WILL ALSO VOID YOUR WARRANTY. There are ways to unroot your device which can potentially set it back to factory settings so that your Carrier/Manufacturer will not be able to tell that you previously rooted your device. Even though it is possible to to un-root your device, only continue with this guide if you are willing to accept the possibility of not being able to un-root and void your warranty completely. Also, please read over this thread written by the one and only Cory Streater (Forum Admin) which goes explains why you should only download apps (that require root access) from secure/safe sources and that have a great reputation from many other users.
Link:
Clear Text Passwords in Database Files
3- Last but not least, please make sure that you follow the instructions as they are written. If you choose not to follow them in the order in which they are written then you may experience major/minor problems which may due permanent damage to you device (ex. bricking it).
Ok guys are you ready? Here we go.
I am going to explain the process for rooting your device using the 'unrevoked' software. These are the files that you will need to download in order to root your device.
UnrEVOked 3 (version 3.32) files: (Please pick one that is designed for the OS running on your computer)
WINDOWS VERSION
LINUX VERSION
MAC OS VERSION
UnrEVOked Forever file:
LINK TO FILE DIRECTLY
LINK TO THEIR SITE - explains all about what UnrEVOked Forever does as well as a whole lot of great information about it as well. It will also explain what S-Off is and why it is so important. Please read this because it is important.
HBOOT Drivers (only if you are doing this with a computer running Windrows):
LINK (with instructions on how to install).
Now for the steps to root your Incredible.
Step 0-
If you are running Windows please install the HBoot driver from the link I provided above. That page will show you step by step how to install the drivers in order to have this work. If you do not install this then your device will not register with unrEVOked.
Step 1-
As a precautionary measure, take out your micro sd card if you have one in your device. If you don't then you run the risk of having all of your data on it being erased. If you are running this on a computer running Windows (if your computer is running Linux or Mac OS you can skip this step and move to step 2), please make sure you do not have HTC Sync installed on it.If you are not sure, go to the Start button at the bottom left of your computer screen (has the windows emblem or says start if it's windows XP or older) and you should see a text box to search for programs and files. Type HTC Sync in that box and see if anything comes up. If nothing shows, go to the step 2. If you do have HTC Sync on your computer you should see it in the search results. Go to My Computer and select 'Uninstall or change a program' and look for HTC Sync in the list of installed applications that are displayed. Uninstall HTC Sync and then you are good to move on to the next step.
Step 2-
Connect your phone device to your computer using a micro USB chord. You should see a pop up menu on your device that displays 4 options to choose from. The options will be 'charge only', 'HTC Sync', 'disk drive' and 'USB Tethering'. Make sure that you select '
CHARGE ONLY'.
IMPORTANT: Do not unplug your device while you are rooting your device with the unrEVOked software. If you unplug your device while your device is being rooted or while the custom recovery is being flashed, you WILL most likely cause permenent damage to you device. This may be irreversible damage as well.
Step 3-
Put your device into debugging mode (If it is already then you can move on to the next step. If not or you aren't sure, please continue reading step 3). To set your device into debugging mode this is what you need to do. Go to your device's Settings => Applications => Development. Now you should see 3 options that say 'USB Debugging', 'Stay Awake' and 'Allow Mock Locations'. Make sure that 'USB Debugging' is on. If it isn't on then select it to turn it on.
Step 4-
If you have not downloaded and installed the UnrEVOked 3 file yet, please do so now. Once it is installed please open the application. There should now be a small window that says 'evo 3' (this is the reflash application). Double click the box with 'evo 3' to open the rooting part of the application.
Step 5-
If everything was done properly up to this point it should say that it has found and your device (Incredible). Click okay. Now unrEVOked will do all of the work. It will root your device then flash a custom recovery (Clockwork Recovery) and then it will reboot your phone.
DO NOT UNPLUG THE USB CHORD FROM YOUR DEVICE AND COMPUTER.
Step 6-
Your phone should reboot to the hboot screen which looks like this:
(I found this image by searching on google images)
Once you are at the hboot screen (with the usb chord still plugged in) scroll down using the volume rocker (located on the left side of your device) until you have 'hboot USB' selected. Once selected press the power button (located at the top of the device). UnrEVOked will take over again and do it's thing. Your phone should reboot again (if everything has been done correctly). Once it has rebooted and the message on the unrEVOked software says that is is done you can now unplug your phone (DO NOT UNPLUG YOUR PHONE PRIOR TO UNREVOKED TELLING YOU THAT IS DONE OR ELSE THERE MAY BE ISSUES THAT OCCUR).
Step 7-
If you have followed all of these directions you should now be rooted. To check go into your app drawer and look for the 'Super User' app. It is the app that will say "Super User" under the icon. Do you see it? Great. Everyone please take a bow, you have earned it

. Ok now onto the next part, setting your device to S-Off. What? You thought you were finish? Nope, but you are getting really close.
Step 8-
You can now put your micro sd card back in your device. Once it is in and loaded, take the UnrEVOked Forever file that you downloaded and place it on the root of your SD card (root of your sd card means that it is on the base of the card itself, it is not in any of the folder).
Step 9-
Once you have placed the file on the root of your SD card, reboot your device into the recovery. This is how you reboot into recovery (manually. There are other ways and apps but I will not be going into that):
-Power off your phone and wait until it is off
-Press and hold the bottom half of the volume rocker (the part that would
normally lower the volume if you were listening to music) and the power
button. Keep holding them down until a black screen with green writing
appears (this is the clockwork recovery).
Step 10-
Now use the optical track pad on your device to scroll down to "install zip from sdcard. Once selected, press the optical track pad and you will be brought to a new menu. Select "choose zip from sdcard" and then you should see all of the files on your sdcard. Go to the UnrEVOked Forever zip file and select it. You should be brought to a screen where is says "No" multiple times with 1 "Yes" located approx in the middle. Scroll down to "yes" and select it to install the file.
Step 11-
Once it is finished installing press the power button 1 time to take you back to the main menu in the Clockwork Recovery. Now select "reboot system now". Once your DInc has rebooted you are finished. You now have root access and have S-off. Great job guys.
Here is where I would like to thank all of the great developers out there. Without them we would still be using stock devices with a whole lot of bloatware. Thank you again guys/girls
Also a special thanks to the UnrEVOked team for their amazing software that gives our devices root access. All of the files I linked to were either created by these people or provided by them.
Official UnrEVOked site
The UnrEVOked Wiki