- May 23, 2010
- 13,431
- 210
- 0
This guide has been put together to serve as an informative post for displaying photos on the forums. Essentially, there are two ways to do this: using the manage attachment feature of the post editor or imbed the photo within the post itself from an outside source, such as Google+, Photobucket, etc. There may be certain instances where you should use one over the other, and I'll try my best to help distinguish which method is fit for certain scenarios.
[INFO]The manage attachment feature is useful for uploading a quick picture to show a problem you are having, don't intend on keeping the picture for future reference or don't intend on sharing the picture elsewhere. Remember, that you can access the manage attachment features on the desktop, mobile or even with the Android Central Forum App. The example below shows how to share a picture using the management attachment option on the desktop.[/INFO]
Managing Attachments from the Desktop view of the site
To post pictures on your desktop PC or through the desktop browser on Mobile, you'll need to select the "Go Advanced" feature of the post. If you have created a new thread the advanced editing tools will already be presented to you.

Once there, you will need to scroll down and select the manage attachment feature.

In the dialogue box that appears you'll be presented with an option to use a previously uploaded photo or upload a new one. If you want to upload an image you'll need to select the add files button then choose the file you are looking for.

Once the image is selected be sure to check that the photo is in the attachment box then select done. That's it, your picture will be uploaded to the post!

Using the Android Central forum app to attach Pictures - Android Central Forum App - Play Store
Uploading pictures with the Android Central Forum App is no different, in concept, than uploading from a desktop PC. The following screenshots depict the process of uploading a picture to a forum post.



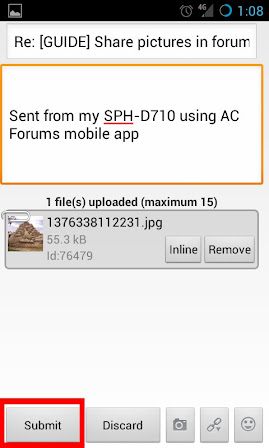
[INFO]The second method of posting images on the forums is to upload a picture to an online service such as Google+ (Picasa) and copy the image URL for pasting in the post you are writing. Using this method is most useful if you want to backup your picture to an online service and have the flexibility to share it online through social media, on the forums or with family and friends while keeping the photo in a centralized location. I prefer this method for sharing pictures on the forums as I can share select pictures and link to an album that may contain several others worth sharing.[/INFO]
Sharing pictures stored on Google+ (Picasa)
Open Google+ in the web browser and navigate to your uploaded photos. Navigate to the Album with the photo(s) you want to share on the forum and open the image. You can either select the photos tab as shown below, or access your photos via the album selection, whichever you choose.

In my example, I choose to upload and share this awesome sand sculpture that was on display at the Orange County Fair, CA this past summer
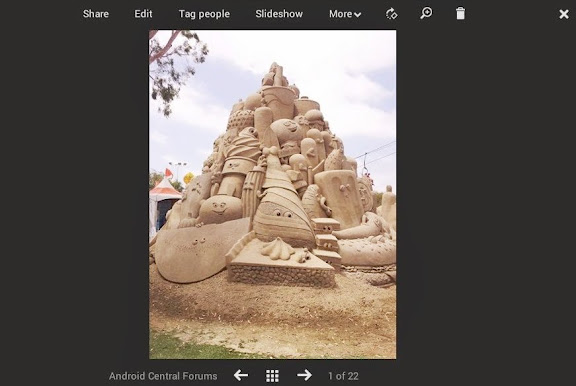
With the picture open, right click and choose "copy image url". I'm using a Mac, so this is what I'm presented with. On Windows, it should give you the same result - if not, select properties and you should be able to copy the image url.

The final step is to insert the image url into your post. I typically don't use the insert image buttons located at the top of the post formatting tools. Instead, I simply insert the necessary code to show the image in the post, which would be
![b]url_to_your_image_copied_here[b]](/proxy.php?image=http%3A%2F%2F%5B%2Fb%5Durl_to_your_image_copied_here%5Bb%5D&hash=d8a70d84b66472b6dab2c8803a1f71da) . Be sure to insert the / preceding the last IMG or the image will not show. If you use the option in the formatting tools (also shown in the image below) to show an image within a post just follow the prompts to upload or copy the url in the dialogue box that appears. Your images will show in line with the text as it would manually inserting the code. Both methods work and are equally effective.
. Be sure to insert the / preceding the last IMG or the image will not show. If you use the option in the formatting tools (also shown in the image below) to show an image within a post just follow the prompts to upload or copy the url in the dialogue box that appears. Your images will show in line with the text as it would manually inserting the code. Both methods work and are equally effective.

And that's it! Before making your post official for all to see, you should always preview the post to see how it will look when its submitted. If you have any issues or the image is not displayed, that will be your opportunity to fix it.
[TIP]When replying to a post with an image, be sure to edit your post to remove any links or images that will also show up in the quoted text. The people reading the thread will thank you for it and doing so will help keep pages loading quickly, especially for those reading the thread on a mobile device.[/TIP]
If anyone has questions, comments or would like to see further explanations please don't hesitate to ask. Also, if there are suggestions to make this post better please post about it and I will make any necessary changes to keep the post informative. Now that you now how to share pictures, head on over to the photography lounge and share some of those awesome pictures!
[INFO]The manage attachment feature is useful for uploading a quick picture to show a problem you are having, don't intend on keeping the picture for future reference or don't intend on sharing the picture elsewhere. Remember, that you can access the manage attachment features on the desktop, mobile or even with the Android Central Forum App. The example below shows how to share a picture using the management attachment option on the desktop.[/INFO]
Managing Attachments from the Desktop view of the site
To post pictures on your desktop PC or through the desktop browser on Mobile, you'll need to select the "Go Advanced" feature of the post. If you have created a new thread the advanced editing tools will already be presented to you.

Once there, you will need to scroll down and select the manage attachment feature.

In the dialogue box that appears you'll be presented with an option to use a previously uploaded photo or upload a new one. If you want to upload an image you'll need to select the add files button then choose the file you are looking for.

Once the image is selected be sure to check that the photo is in the attachment box then select done. That's it, your picture will be uploaded to the post!

Using the Android Central forum app to attach Pictures - Android Central Forum App - Play Store
Uploading pictures with the Android Central Forum App is no different, in concept, than uploading from a desktop PC. The following screenshots depict the process of uploading a picture to a forum post.



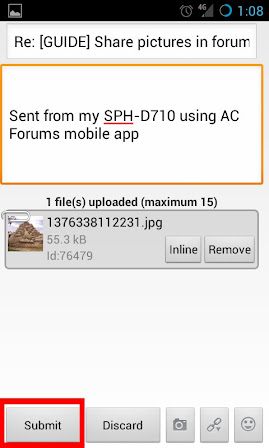
[INFO]The second method of posting images on the forums is to upload a picture to an online service such as Google+ (Picasa) and copy the image URL for pasting in the post you are writing. Using this method is most useful if you want to backup your picture to an online service and have the flexibility to share it online through social media, on the forums or with family and friends while keeping the photo in a centralized location. I prefer this method for sharing pictures on the forums as I can share select pictures and link to an album that may contain several others worth sharing.[/INFO]
Sharing pictures stored on Google+ (Picasa)
Open Google+ in the web browser and navigate to your uploaded photos. Navigate to the Album with the photo(s) you want to share on the forum and open the image. You can either select the photos tab as shown below, or access your photos via the album selection, whichever you choose.

In my example, I choose to upload and share this awesome sand sculpture that was on display at the Orange County Fair, CA this past summer
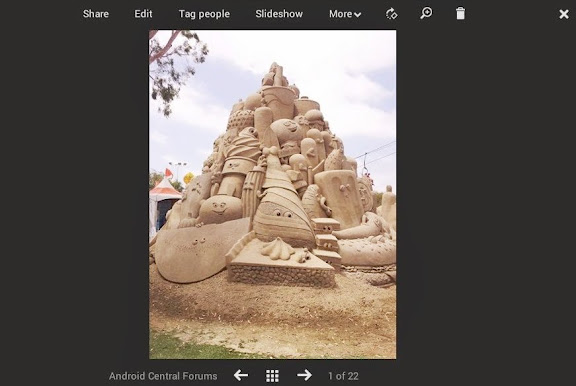
With the picture open, right click and choose "copy image url". I'm using a Mac, so this is what I'm presented with. On Windows, it should give you the same result - if not, select properties and you should be able to copy the image url.

The final step is to insert the image url into your post. I typically don't use the insert image buttons located at the top of the post formatting tools. Instead, I simply insert the necessary code to show the image in the post, which would be

And that's it! Before making your post official for all to see, you should always preview the post to see how it will look when its submitted. If you have any issues or the image is not displayed, that will be your opportunity to fix it.
[TIP]When replying to a post with an image, be sure to edit your post to remove any links or images that will also show up in the quoted text. The people reading the thread will thank you for it and doing so will help keep pages loading quickly, especially for those reading the thread on a mobile device.[/TIP]
If anyone has questions, comments or would like to see further explanations please don't hesitate to ask. Also, if there are suggestions to make this post better please post about it and I will make any necessary changes to keep the post informative. Now that you now how to share pictures, head on over to the photography lounge and share some of those awesome pictures!
Last edited:

