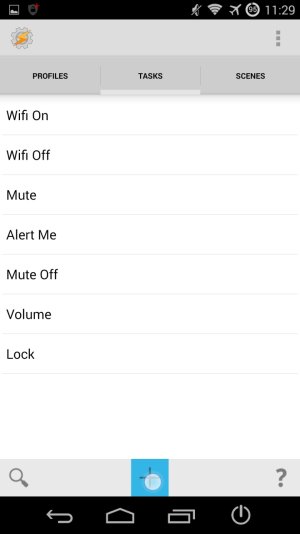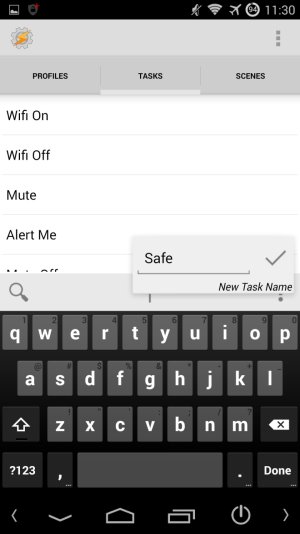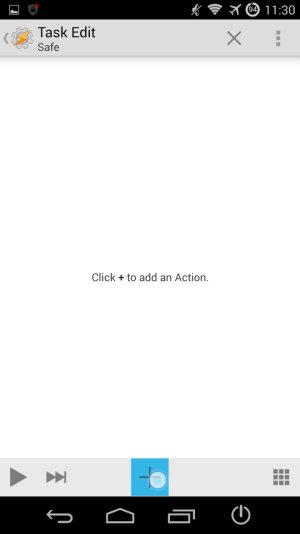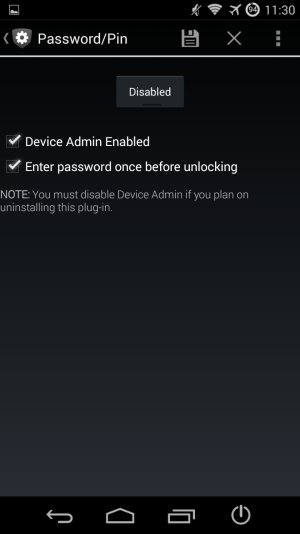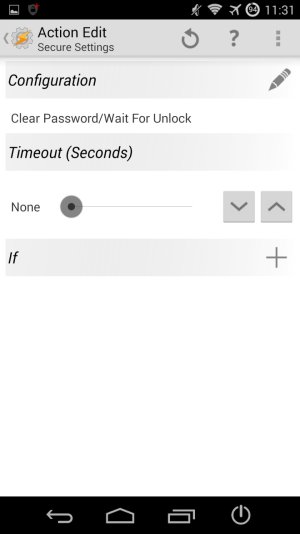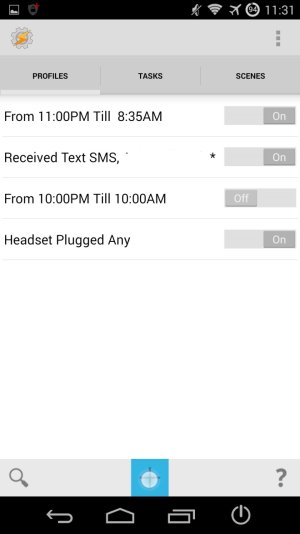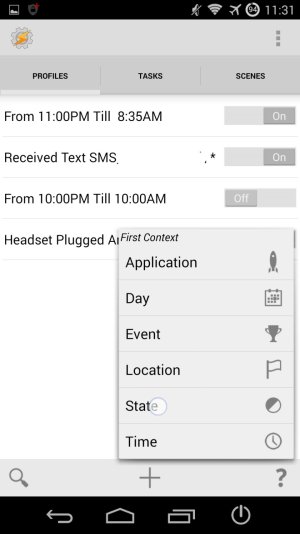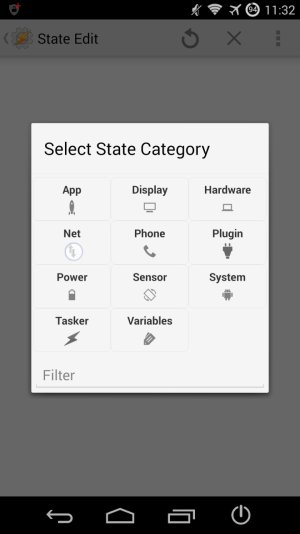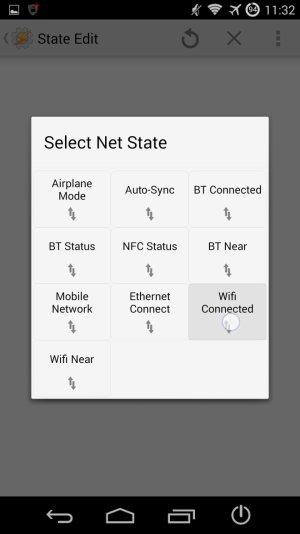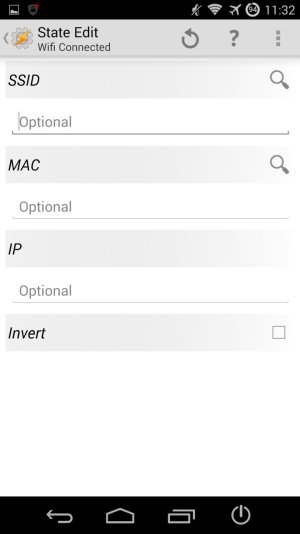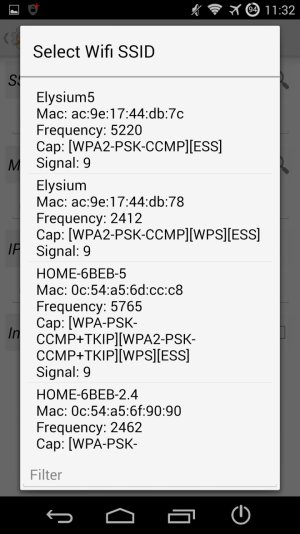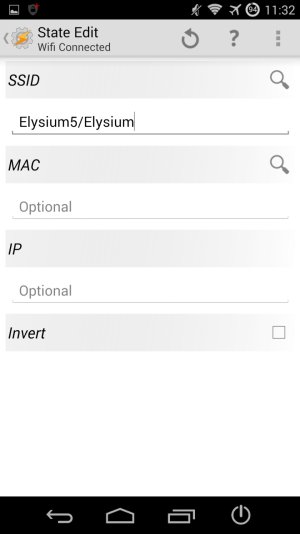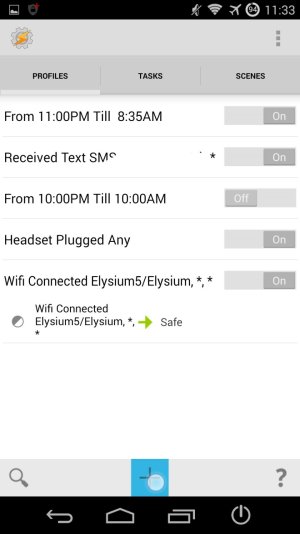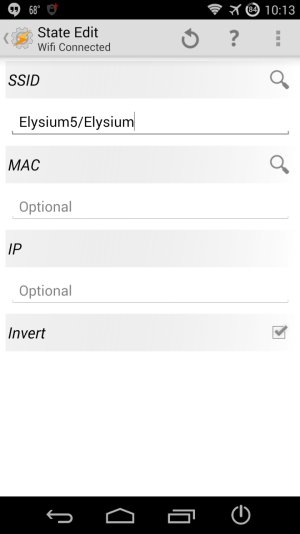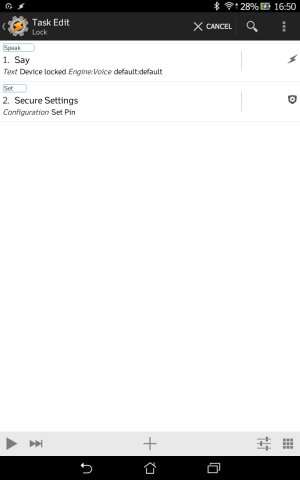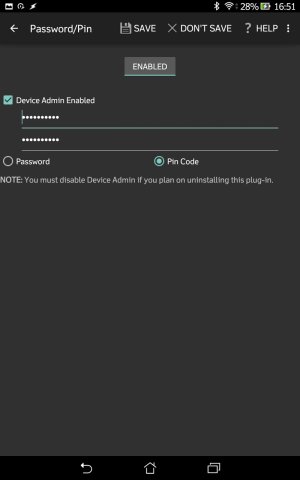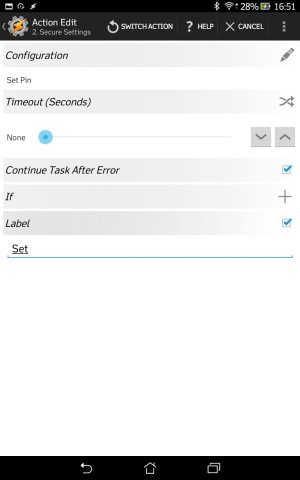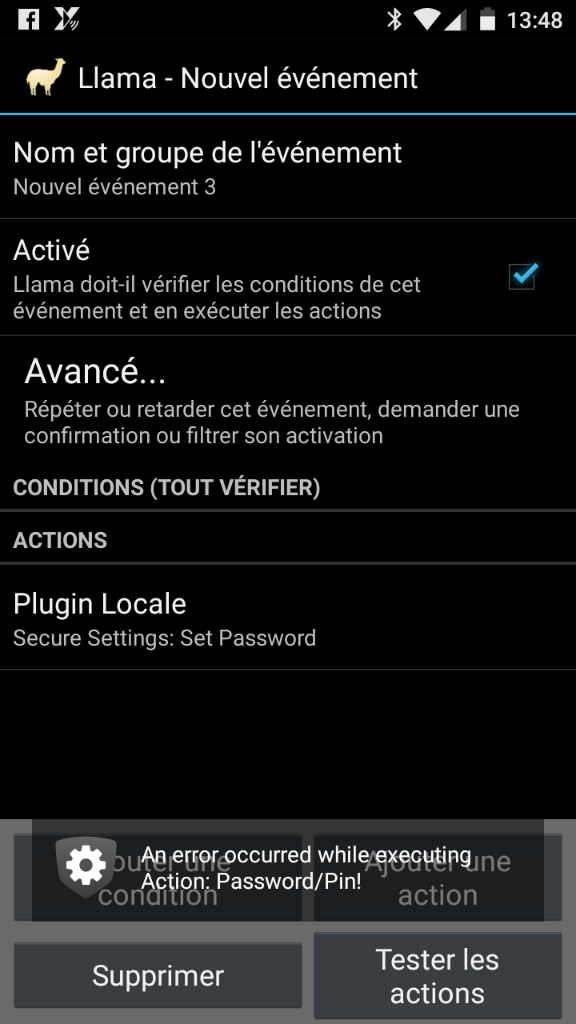- Dec 4, 2012
- 35,590
- 541
- 113
If you are like me, you want to have a security screen on your phone when you are out and about. But what about at home? I mean...you're at home, so why have a PIN enabled? There has to be a way to have a PIN outside the house, but just be able to pick up your phone and not fuss with a lockscreen. There is a way to do so based on your WiFi connection.
You can set up your phone to enable and disable your PIN depending on your connection to your WiFi?
Yep. This is simple for Tasker to handle.
Why would someone want to do this?
I set this up because even though Android now has an unlock per location, for me it would disconnect and reconnect randomly even with high accuracy settings on. I wanted something more consistent.
I do have this up and running on my G4, and it works perfectly.
[NOTE]Passwords work for this as well, but for simplicity, I will only be typing PIN[/NOTE]
[INFO]No need for a PIN/Password already set up in settings.[/INFO]
In order for Tasker to do this, this is what you need to do:
Download Tasker
Download Secure Settings
Once you have both apps installed, we can get to work setting up your PIN bypass.
[INFO]Tasker needs Secure Settings in order for the PIN to work.
Set up secure settings as a device administrator (Settings>security>phone administrator)
To ensure no glitches, I would suggest to enable Tasker as an admin.[/INFO]
First off, open Tasker. You will see a couple starting screens. You can read them over and click the check icon at the top.
Once open, you will see a screen that looks like this:
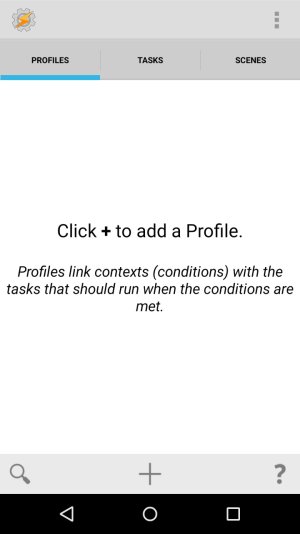
Tasker always opens on the Profile screen. For the next few steps, we need to be one screen over to the Action screen. You may swipe or tap the tab to get there.
To begin, you will want to tap the '+' icon at the bottom.
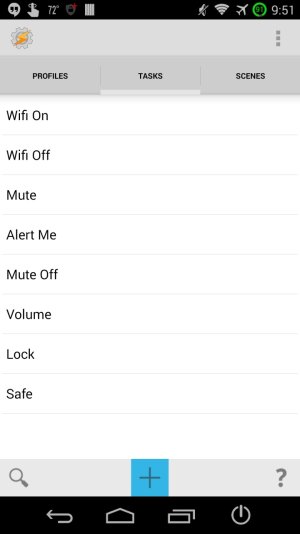
You can then name the task whatever you would like. In this case, I chose the title 'Lock'
(I already had this set up, but I made a screen shot to show what it would look like).
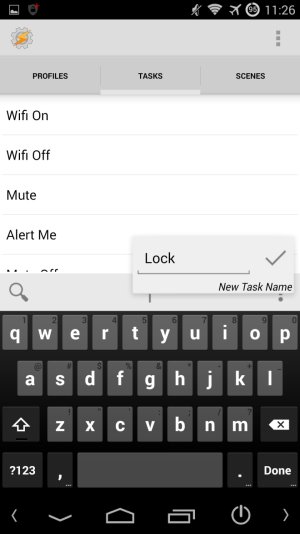
Tap the check icon to finalize the name. It can be edited later.
Next, we need to add an action. To do so, we will click the '+' icon at the bottom:
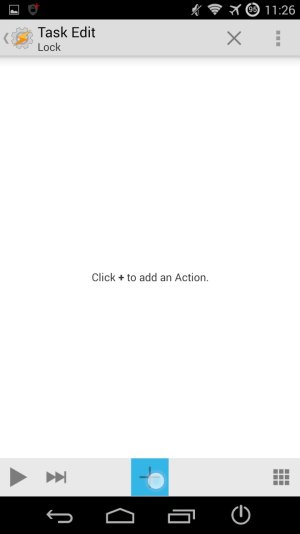
We then need to tell Tasker how we want this set up:
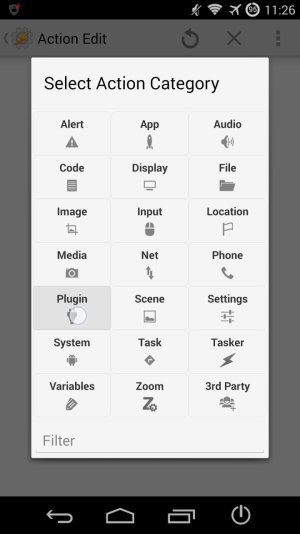
Selecting the plug in option brings the next screen up.
This is where Secure Settings comes into play:
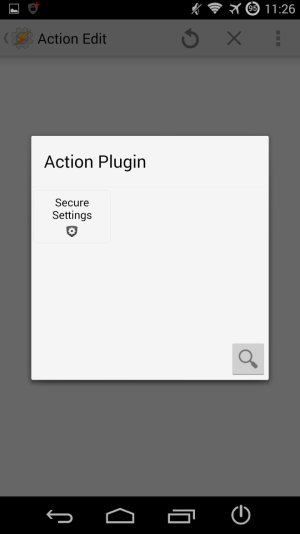
And click on Secure Settings.
Clicking the edit button...
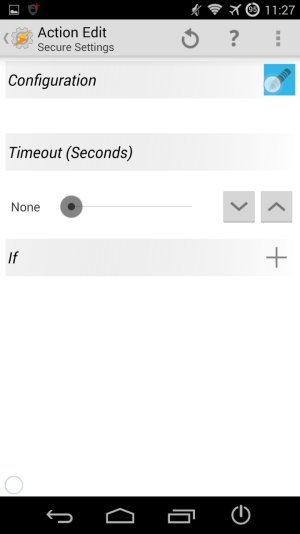
That button will take us to the next screen.
Choose Device Administration Actions, and select Password/PIN
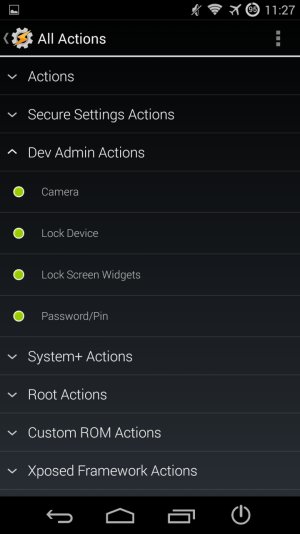
And follow to the next screen. Click Enabled.
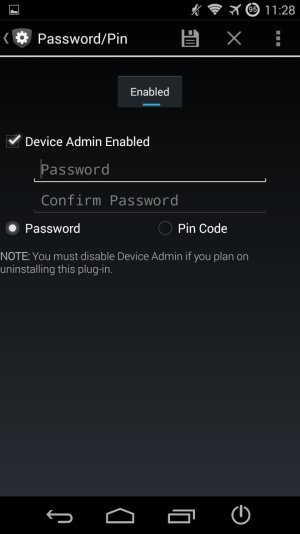
This is where either a password or PIN can be entered. For a PIN, tap the bullet and enter your desired PIN.
There is the classic entry and confirm lines.
Once done, click Save, and you will be brought back to the Action Edit screen a few panels back.
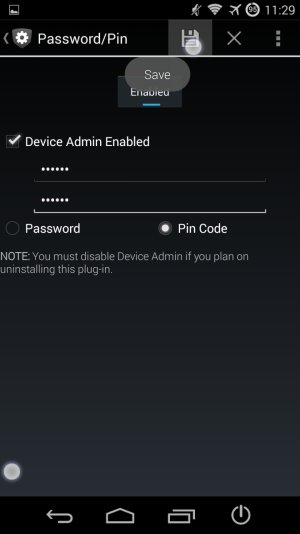
At this point, you should be able to click back, and everything is saved.
You can set up your phone to enable and disable your PIN depending on your connection to your WiFi?
Yep. This is simple for Tasker to handle.
Why would someone want to do this?
I set this up because even though Android now has an unlock per location, for me it would disconnect and reconnect randomly even with high accuracy settings on. I wanted something more consistent.
I do have this up and running on my G4, and it works perfectly.
[NOTE]Passwords work for this as well, but for simplicity, I will only be typing PIN[/NOTE]
[INFO]No need for a PIN/Password already set up in settings.[/INFO]
In order for Tasker to do this, this is what you need to do:
Download Tasker
Download Secure Settings
Once you have both apps installed, we can get to work setting up your PIN bypass.
[INFO]Tasker needs Secure Settings in order for the PIN to work.
Set up secure settings as a device administrator (Settings>security>phone administrator)
To ensure no glitches, I would suggest to enable Tasker as an admin.[/INFO]
First off, open Tasker. You will see a couple starting screens. You can read them over and click the check icon at the top.
Once open, you will see a screen that looks like this:
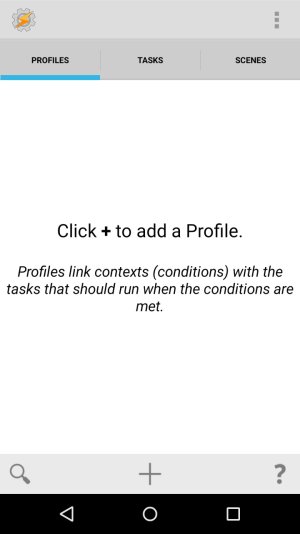
Tasker always opens on the Profile screen. For the next few steps, we need to be one screen over to the Action screen. You may swipe or tap the tab to get there.
To begin, you will want to tap the '+' icon at the bottom.
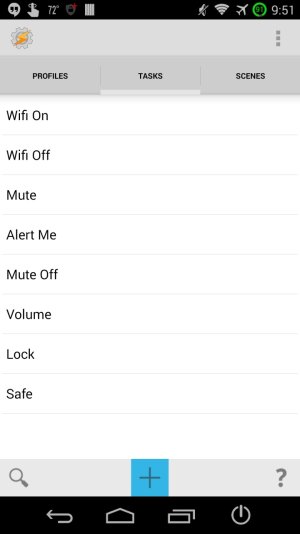
You can then name the task whatever you would like. In this case, I chose the title 'Lock'
(I already had this set up, but I made a screen shot to show what it would look like).
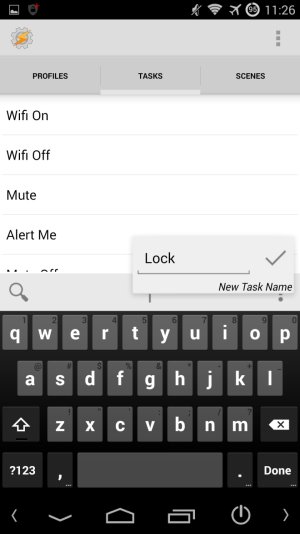
Tap the check icon to finalize the name. It can be edited later.
Next, we need to add an action. To do so, we will click the '+' icon at the bottom:
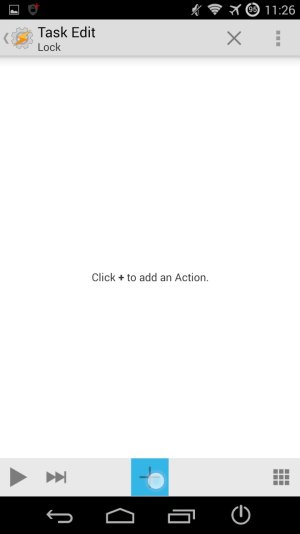
We then need to tell Tasker how we want this set up:
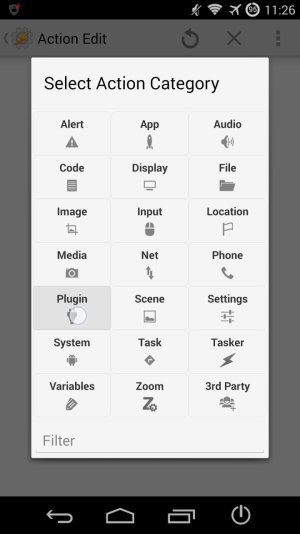
Selecting the plug in option brings the next screen up.
This is where Secure Settings comes into play:
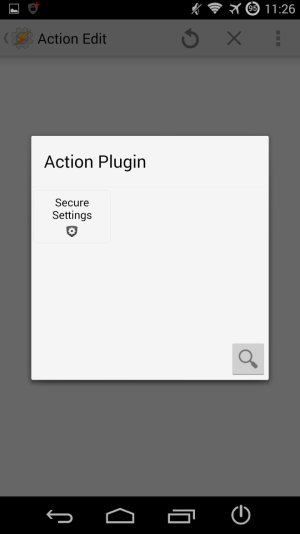
And click on Secure Settings.
Clicking the edit button...
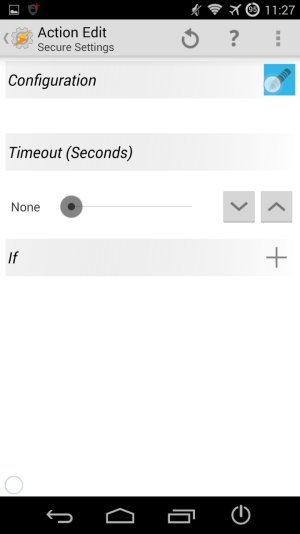
That button will take us to the next screen.
Choose Device Administration Actions, and select Password/PIN
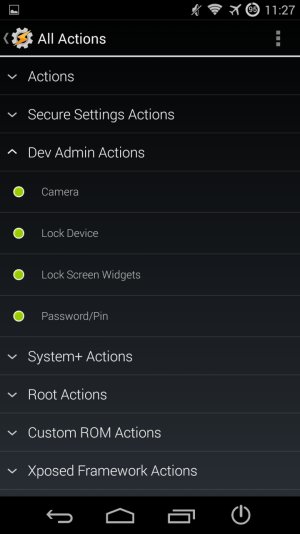
And follow to the next screen. Click Enabled.
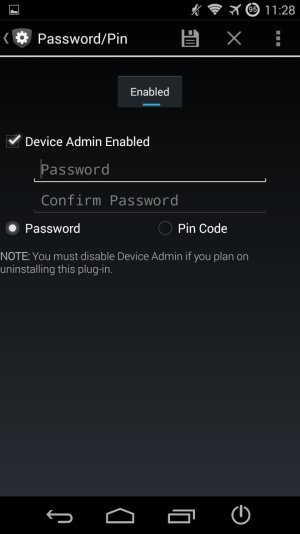
This is where either a password or PIN can be entered. For a PIN, tap the bullet and enter your desired PIN.
There is the classic entry and confirm lines.
Once done, click Save, and you will be brought back to the Action Edit screen a few panels back.
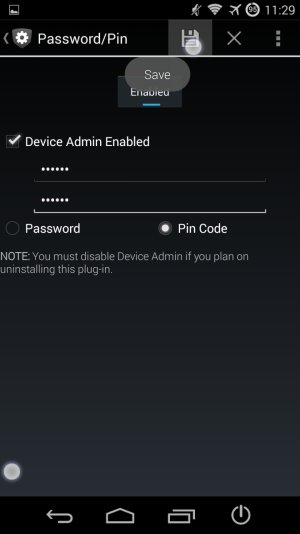
At this point, you should be able to click back, and everything is saved.
Last edited: