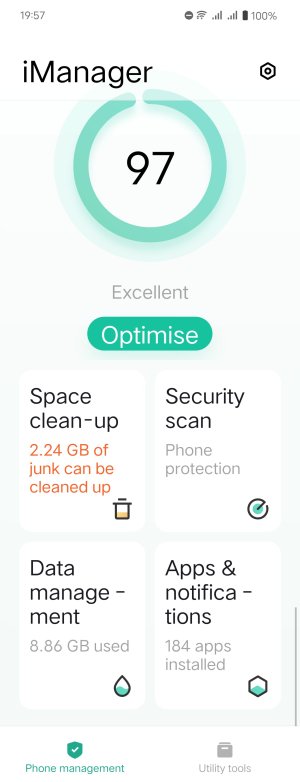- Mar 9, 2015
- 5,365
- 850
- 113
A few procedures that I personally find helpful after installing an update are wiping the phone's temporary Cache Partition and using Vivo's iManager.
Wiping the Cache Partition is considered best practice after a major firmware update and can solve a lot of issues, such as lagging and apps foreclosing. This does not affect your data or settings and is very simple and easy to perform.
These steps will show you how to clear your phone's temporary Cache Partition of any corrupt files and detritus that may cause issues for you.
1. Power off your Vivo Fold3. OPEN the phone and press and hold down the Power+Volume Up keys together until the "Vivo 5G FASTBOOT", screen appears, (Fig: 1), and select Recovery Mode by using the Volume Down key followed by the Power key to select.
(Fig: 1)
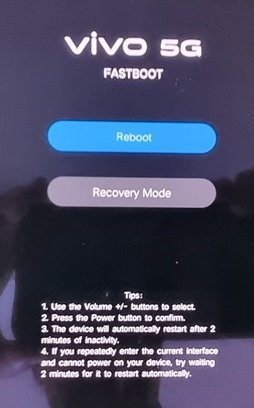
2. On the next screen, "Vivo 5G RECOVERY", (Fig: 2), select, "Clear data", by touching it on screen.
(Fig: 2)
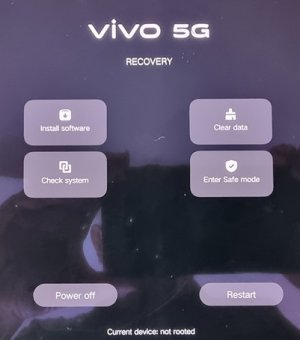
3. On the, "Clear data", screen, (Fig:3), select, "Clear cache", and then, "OK",. This will NOT affect your settings or data.
(Fig:3)
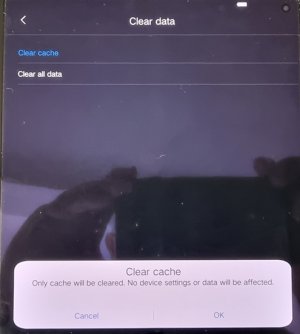
4. When the cache partition has been cleared, (a matter of moments), you are taken to the cache cleared screen, (Fig: 4), where you should select, "Return" and you will be taken to the, "Clear cache", screen, (Fig: 3), where you select the back arrow at the top of the screen. This will return you to the Recovery screen, (Fig:2), above), where you should select, "Restart".
(Fig: 4)
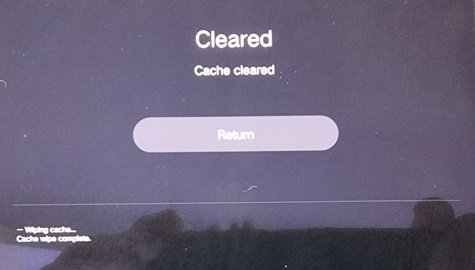
5. Once your device has rebooted you can then use Vivo's iManager, (Fig: 5), in the App drawer to, "Optimise", your apps and carry out a number of other tasks.
(Fig: 5)
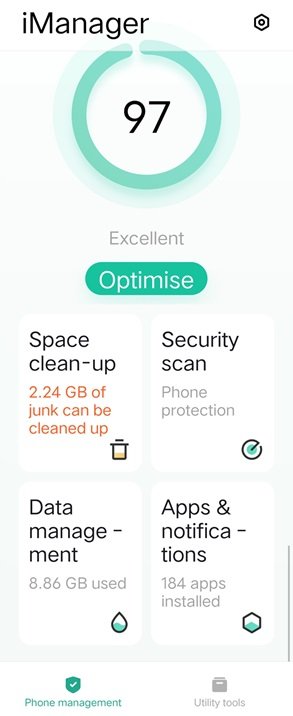
Wiping the Cache Partition is considered best practice after a major firmware update and can solve a lot of issues, such as lagging and apps foreclosing. This does not affect your data or settings and is very simple and easy to perform.
These steps will show you how to clear your phone's temporary Cache Partition of any corrupt files and detritus that may cause issues for you.
1. Power off your Vivo Fold3. OPEN the phone and press and hold down the Power+Volume Up keys together until the "Vivo 5G FASTBOOT", screen appears, (Fig: 1), and select Recovery Mode by using the Volume Down key followed by the Power key to select.
(Fig: 1)
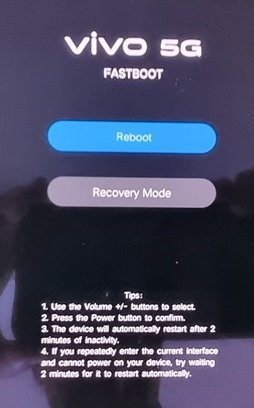
2. On the next screen, "Vivo 5G RECOVERY", (Fig: 2), select, "Clear data", by touching it on screen.
(Fig: 2)
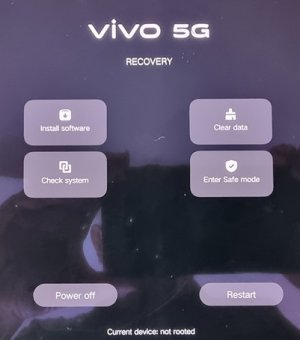
3. On the, "Clear data", screen, (Fig:3), select, "Clear cache", and then, "OK",. This will NOT affect your settings or data.
(Fig:3)
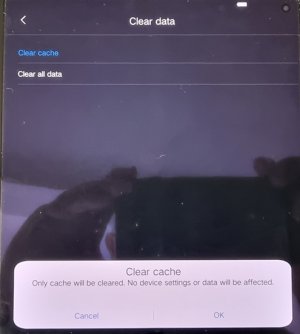
4. When the cache partition has been cleared, (a matter of moments), you are taken to the cache cleared screen, (Fig: 4), where you should select, "Return" and you will be taken to the, "Clear cache", screen, (Fig: 3), where you select the back arrow at the top of the screen. This will return you to the Recovery screen, (Fig:2), above), where you should select, "Restart".
(Fig: 4)
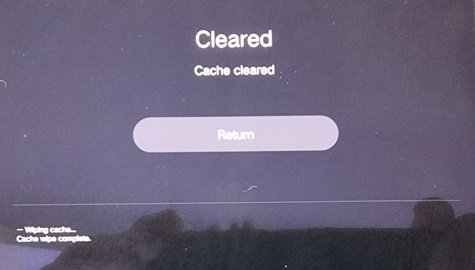
5. Once your device has rebooted you can then use Vivo's iManager, (Fig: 5), in the App drawer to, "Optimise", your apps and carry out a number of other tasks.
(Fig: 5)
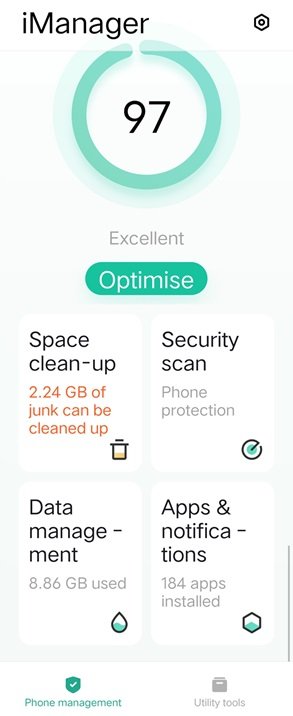
Attachments
Last edited: