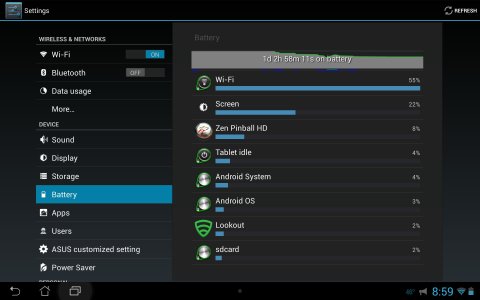- Nov 22, 2012
- 231
- 0
- 16
EDIT FEB 27, 2014
I NO LONGER SUPPORT AND UPDATE THIS THREAD SINCE THE TF700 FORUM HERE IS PRETTY MUCH DEAD. IF YOU ARE INTERESTED IN THIS TOPIC AND WANT UP-TO-DATE ADVICE AND INSTRUCTIONS FIND MY THREAD HERE:
http://forum.xda-developers.com/showthread.php?t=2688891
I decided to write this tutorial because another user on this forum asked me for help to get a custom ROM on his TF700, and I thought - might as well make it accessible to more than just one person and use this opportunity to summarize how you can flash a custom ROM on this tablet as of now, November 2013.
The information here can be found in many places on the web and forums. But when I started flashing custom ROMs about a year ago, I got frustrated many times because I found that information to be scattered, fragmented and in many cases outdated.
I hope this guide will make it a little easier for those users who wish to unleash the potential of this tablet but have no idea where to start. This is meant to be for inexperienced users who may be flashing for the first time.
If you find information I provide here to be incorrect or outdated, please do chime in!
And the standard disclaimer: I am not responsible if you misunderstand instructions I give here, if my instructions are wrong, if you forget to charge the battery and the tablet dies halfway through a flash, if flaming arrows fall from the sky or your house goes up in flames.
YOU DO THIS AT YOUR OWN RISK
First things first:
Backup everything on your tablet you care about to an external microSD or your PC. Don't worry about your apps. You can always install them from the Play Store.
This is just common sense. It is not inherently risky to flash custom ROMs. I have flashed ROMs many times for a year now, did not know anything about it at the beginning, and yet have to experience my first bootloop. If you are careful this is a safe procedure.
Basically the process of flashing a custom ROM on the TF700 involves three steps:
You may ask: What about rooting?
To install a custom ROM it is not necessary to root the tablet and, at this point, an unnecessary step. Let me elaborate:
It used to be easy to root the TF700 with a tool called Motochopper (which you could use on a locked bootloader). And then you could use another tool, the app GooManager (which required root AND the tablet to be unlocked) to install the custom recovery TWRP on this tablet.
Well, by now most users are probably on firmware version 10.6.1.14.10 (check your stock system under Settings>About Tablet>Build Number) and in their latest update Asus plugged the loophole Motochopper exploited to gain root on this device, and there is currently no known method for rooting without unlocking.
Edit Feb 1, 2014: There seems to be a way to root the .10 firmware without unlocking the bootloader. It's called Kingo Android Root and it seems to work on the TF700, BUT this method is somewhat shady. Read @Swipe's post here: http://www.transformerforums.com/forum/showthread.php?t=41502 and follow the link to the XDA thread. It's still around though: Read post # 424 and onward: ASUS TF700T unlock and root JB 4.2.1 stock - Page 43 - xda-developers
Personally, I would not trust or use this method.
Additionally, since a couple of weeks ago, GooManager does not support flashing recoveries anymore.
You can still root the TF700 by downgrading to 10.6.1.14.8 and use Motochopper to root. But you cannot use GooManager anymore to flash a custom recovery.
Instead you have take a somewhat more elaborate route:
Your tablet should be fully charged at this point
Unlocking the bootloader
This can be a 5 Minute operation that goes without a hitch or a very frustrating experience with lots of error messages. There is no definite rhyme or reason for this. For some people it works like a charm, for others it works after 15 attempts, for some never.... This problem is widely discussed on several forums. For now I assume it goes ok.
To check if you are unlocked, boot the tablet and read the tiny script. It should say: This device is unlocked.
Installing a custom recovery on your tablet
I highly recommend you choose TWRP as your custom recovery. If you want CWM, you are on your own.
This is the trickiest part of the whole process. To push TWRP to your tablet you need to set up "Fastboot" between your tablet and your PC. Fastboot is a protocol that enables you low level access to your tablet.
Try this:
Power down your tablet and disconnect it from the dock
Push and hold the Volume Down key (left side of the rocker) and the Power key until you feel the tablet vibrate twice. Let go when you see the tiny script. Read it and it tells you that your tablet is now in fastboot mode (I assume again you are on a JB bootloader. In ICS you have to select the USB icon to get into fastboot mode)
Digression: Since we are here....
You are now in the JB bootloader menu where you see 3 icons: RCK, Android, Wipe Data
RCK - (which should be flashing) is your recovery (the stock recovery at this point, but once TWRP is installed this is one way to get into it)
Android - is your system, selecting it boots you back to into your ROM.
Wipe Data - stay away! Especially with custom software installed never, never use this option!
To toggle between the three icons use Volume Down, to select one use Volume Up. Try it but do not push Volume Up when the 'Wipe data' icon is flashing!
Now you need to install fastboot on your PC or Mac. If you have a Linux machine you don't even need fastboot drivers, but on Windows and iOS you need to install software.
For Windows users I recommend the 'Minimal ADB Fastboot Tool': [TOOL]Minimal ADB and Fastboot [7-18-13] - xda-developers
For iOS, check here: [GUIDE] Set up ADB and Fastboot on a Mac easily (With Screenshots!) - xda-developers - and I hope this method works on your machine since I don't have any experience with Apple devices.
Sorry iOS users, the following instructions are for Windows - I do not know how this works on iOS.
Windows users:
Let's assume everything is good:
If you get the connection, in the command window type:
This will flash TWRP to the recovery partition
If it is successful type:
and let the tablet boot up normally.
TWRP may ask you at this point if you want it to root your stock rom. You can accept or cancel - it doesn't matter. Any custom rom you install is rooted anyway.
Creating a nandroid
Your almost there! You now should be on stock ROM with a custom recovery installed.
Power the tablet down and boot into the bootloader menu with Volume Down and Power buttons.
With RCK flashing, push Volume Up and you should boot into TWRP. Familiarize yourself with the many options of the touch based interface without executing anything yet. TWRP is very user friendly. You basically cannot do anything of consequence "by accident", so don't be shy.
Boot back into system.
Installing a custom ROM
The most popular custom ROMs for the TF700 are CROMi-X and CyanogenMod (CM).
CROMi-X is based on the latest Asus firmware for this tablet with many, many tweaks and improvements.
CM is build from the ground up, currently emulating JB 4.3
Look for both in the Development section of the XDA forum for this tablet: Transformer TF700 Android Development - xda-developers
Full disclosure: I am a hopeless fan boy for CROMi-X, which I consider to be the "best", but at least best supported ROM for this tablet.
Note: It is recommended (mandatory if you go for CM) to do a Factory Wipe in TWRP before installing a custom ROM. If you choose 'Wipe' in TWRP all you have to do is swipe the button - it's the default selection under the 'Wipe' menu. You will loose your apps, but it will not wipe your /data/media folder where your files, pictures, etc live.
If you do this right before flashing the custom ROM, make sure you have the zip file of your custom ROM on your microSD - not on your internal SD where it may get wiped....
Read the thread of your chosen ROM (and most importantly carefully read the OP to make sure you have the correct bootloader and recovery installed) and decide for yourself which ROM you want to try.
From here on out it's as easy as downloading the installation file of your custom ROM, booting into TWRP, choosing "Install" and navigating to the zip of the ROM you want to flash.
Any questions - please ask.
AND IF YOU LIKE THE ROM, SHOW YOUR APPRECIATION AND DONATE TO THE DEVELOPER!
Edit Jan 02, 2014:
Once you installed a custom recovery NEVER EVER UNDER ANY CIRCUMSTANCES - AND I REPEAT: NEVER! - use the 'Wipe Data' option from the bootloader menu or the "Factory Reset" option in Settings > Backup&Restore.
In your custom recovery you have the option to wipe, backup and restore (if you have a backup) every partition on your tablet selectively or collectively. Any wiping, any backup and any restore of the system, data, recovery or boot partitions MUST be done in your recovery (or in fastboot)!
You can safely use Titanium Backup or Asus Backup for apps and settings, but that's it. For everything else use your recovery.
I NO LONGER SUPPORT AND UPDATE THIS THREAD SINCE THE TF700 FORUM HERE IS PRETTY MUCH DEAD. IF YOU ARE INTERESTED IN THIS TOPIC AND WANT UP-TO-DATE ADVICE AND INSTRUCTIONS FIND MY THREAD HERE:
http://forum.xda-developers.com/showthread.php?t=2688891
I decided to write this tutorial because another user on this forum asked me for help to get a custom ROM on his TF700, and I thought - might as well make it accessible to more than just one person and use this opportunity to summarize how you can flash a custom ROM on this tablet as of now, November 2013.
The information here can be found in many places on the web and forums. But when I started flashing custom ROMs about a year ago, I got frustrated many times because I found that information to be scattered, fragmented and in many cases outdated.
I hope this guide will make it a little easier for those users who wish to unleash the potential of this tablet but have no idea where to start. This is meant to be for inexperienced users who may be flashing for the first time.
If you find information I provide here to be incorrect or outdated, please do chime in!
And the standard disclaimer: I am not responsible if you misunderstand instructions I give here, if my instructions are wrong, if you forget to charge the battery and the tablet dies halfway through a flash, if flaming arrows fall from the sky or your house goes up in flames.
YOU DO THIS AT YOUR OWN RISK
First things first:
Backup everything on your tablet you care about to an external microSD or your PC. Don't worry about your apps. You can always install them from the Play Store.
This is just common sense. It is not inherently risky to flash custom ROMs. I have flashed ROMs many times for a year now, did not know anything about it at the beginning, and yet have to experience my first bootloop. If you are careful this is a safe procedure.
Basically the process of flashing a custom ROM on the TF700 involves three steps:
1) Unlock the bootloader using Asus' Unlock tool
2) Install a custom recovery on the tablet
3) Flash a custom ROM of your choice using said custom recovery
2) Install a custom recovery on the tablet
3) Flash a custom ROM of your choice using said custom recovery
You may ask: What about rooting?
To install a custom ROM it is not necessary to root the tablet and, at this point, an unnecessary step. Let me elaborate:
It used to be easy to root the TF700 with a tool called Motochopper (which you could use on a locked bootloader). And then you could use another tool, the app GooManager (which required root AND the tablet to be unlocked) to install the custom recovery TWRP on this tablet.
Well, by now most users are probably on firmware version 10.6.1.14.10 (check your stock system under Settings>About Tablet>Build Number) and in their latest update Asus plugged the loophole Motochopper exploited to gain root on this device, and there is currently no known method for rooting without unlocking.
Edit Feb 1, 2014: There seems to be a way to root the .10 firmware without unlocking the bootloader. It's called Kingo Android Root and it seems to work on the TF700, BUT this method is somewhat shady. Read @Swipe's post here: http://www.transformerforums.com/forum/showthread.php?t=41502 and follow the link to the XDA thread. It's still around though: Read post # 424 and onward: ASUS TF700T unlock and root JB 4.2.1 stock - Page 43 - xda-developers
Personally, I would not trust or use this method.
Additionally, since a couple of weeks ago, GooManager does not support flashing recoveries anymore.
You can still root the TF700 by downgrading to 10.6.1.14.8 and use Motochopper to root. But you cannot use GooManager anymore to flash a custom recovery.
Instead you have take a somewhat more elaborate route:
Your tablet should be fully charged at this point
Unlocking the bootloader
- Make sure "USB debugging" is checked in Settings > Developer Options (if you don't see it, go to About Tablet and tap 7 times on Build Number)
- Go to Asus website: ASUSTeK Computer Inc. -Support-
- Select your device, choose "Android" for OS and look for the "Utilities" on the resulting page.
- Download the Asus Unlock Tool v8 (I assume you are on JB 4.2 firmware)
- On your tablet, in Settings > Security check "Unknown Sources"
- Find your Download folder and install the Unlock Tool apk.
- Open the app and follow the instructions. You will loose your warranty as soon as you click "I agree".
This can be a 5 Minute operation that goes without a hitch or a very frustrating experience with lots of error messages. There is no definite rhyme or reason for this. For some people it works like a charm, for others it works after 15 attempts, for some never.... This problem is widely discussed on several forums. For now I assume it goes ok.
To check if you are unlocked, boot the tablet and read the tiny script. It should say: This device is unlocked.
Installing a custom recovery on your tablet
I highly recommend you choose TWRP as your custom recovery. If you want CWM, you are on your own.
This is the trickiest part of the whole process. To push TWRP to your tablet you need to set up "Fastboot" between your tablet and your PC. Fastboot is a protocol that enables you low level access to your tablet.
Try this:
Power down your tablet and disconnect it from the dock
Push and hold the Volume Down key (left side of the rocker) and the Power key until you feel the tablet vibrate twice. Let go when you see the tiny script. Read it and it tells you that your tablet is now in fastboot mode (I assume again you are on a JB bootloader. In ICS you have to select the USB icon to get into fastboot mode)
Digression: Since we are here....
You are now in the JB bootloader menu where you see 3 icons: RCK, Android, Wipe Data
RCK - (which should be flashing) is your recovery (the stock recovery at this point, but once TWRP is installed this is one way to get into it)
Android - is your system, selecting it boots you back to into your ROM.
Wipe Data - stay away! Especially with custom software installed never, never use this option!
To toggle between the three icons use Volume Down, to select one use Volume Up. Try it but do not push Volume Up when the 'Wipe data' icon is flashing!
Now you need to install fastboot on your PC or Mac. If you have a Linux machine you don't even need fastboot drivers, but on Windows and iOS you need to install software.
For Windows users I recommend the 'Minimal ADB Fastboot Tool': [TOOL]Minimal ADB and Fastboot [7-18-13] - xda-developers
For iOS, check here: [GUIDE] Set up ADB and Fastboot on a Mac easily (With Screenshots!) - xda-developers - and I hope this method works on your machine since I don't have any experience with Apple devices.
Sorry iOS users, the following instructions are for Windows - I do not know how this works on iOS.
Windows users:
- Install the Minimal ADB Fastboot Tool to your C:\ drive
- Start the Minimal ADB Fastboot Tool
- Boot the tablet into fastboot mode and connect it to your computer via the original USB cable
- In the command window on your PC type:
Code:fastboot devices - If that command returns a long alpha numeric string, you are good as gold.
- If it returns: "No devices found", fastboot is not working - yet - and you have to troubleshoot.
Let's assume everything is good:
- On your computer go here: Techerrata Downloads - Browsing tf700t
- Download the latest TWRP version, right now TWRP 2.6.3.1 (make sure you DL the version for the TF700!!!)
Edit 1/22: Use TWRP 2.6.1 or 2.6.3.1 but not 2.6.3.0 or 2.6.3.2. - trust me! - Rename the file to twrp.blob and place it into the same directory as your fastboot.exe in the ADB Fastboot Tool folder.
- Again check the connection with
Code:
fastboot devices
Code:
fastboot -i 0x0B05 flash recovery twrp.blobIf it is successful type:
Code:
fastboot rebootTWRP may ask you at this point if you want it to root your stock rom. You can accept or cancel - it doesn't matter. Any custom rom you install is rooted anyway.
Creating a nandroid
Your almost there! You now should be on stock ROM with a custom recovery installed.
Power the tablet down and boot into the bootloader menu with Volume Down and Power buttons.
With RCK flashing, push Volume Up and you should boot into TWRP. Familiarize yourself with the many options of the touch based interface without executing anything yet. TWRP is very user friendly. You basically cannot do anything of consequence "by accident", so don't be shy.
Boot back into system.
Installing a custom ROM
The most popular custom ROMs for the TF700 are CROMi-X and CyanogenMod (CM).
CROMi-X is based on the latest Asus firmware for this tablet with many, many tweaks and improvements.
CM is build from the ground up, currently emulating JB 4.3
Look for both in the Development section of the XDA forum for this tablet: Transformer TF700 Android Development - xda-developers
Full disclosure: I am a hopeless fan boy for CROMi-X, which I consider to be the "best", but at least best supported ROM for this tablet.
Note: It is recommended (mandatory if you go for CM) to do a Factory Wipe in TWRP before installing a custom ROM. If you choose 'Wipe' in TWRP all you have to do is swipe the button - it's the default selection under the 'Wipe' menu. You will loose your apps, but it will not wipe your /data/media folder where your files, pictures, etc live.
If you do this right before flashing the custom ROM, make sure you have the zip file of your custom ROM on your microSD - not on your internal SD where it may get wiped....
Read the thread of your chosen ROM (and most importantly carefully read the OP to make sure you have the correct bootloader and recovery installed) and decide for yourself which ROM you want to try.
From here on out it's as easy as downloading the installation file of your custom ROM, booting into TWRP, choosing "Install" and navigating to the zip of the ROM you want to flash.
Any questions - please ask.
AND IF YOU LIKE THE ROM, SHOW YOUR APPRECIATION AND DONATE TO THE DEVELOPER!
Edit Jan 02, 2014:
Once you installed a custom recovery NEVER EVER UNDER ANY CIRCUMSTANCES - AND I REPEAT: NEVER! - use the 'Wipe Data' option from the bootloader menu or the "Factory Reset" option in Settings > Backup&Restore.
In your custom recovery you have the option to wipe, backup and restore (if you have a backup) every partition on your tablet selectively or collectively. Any wiping, any backup and any restore of the system, data, recovery or boot partitions MUST be done in your recovery (or in fastboot)!
You can safely use Titanium Backup or Asus Backup for apps and settings, but that's it. For everything else use your recovery.
Last edited: